- ·上一篇教程:win10桌面不全屏有黑边该怎么办?
- ·下一篇教程:笔记本win10键盘全部没反应怎么办
Win10系统如何设置定时更换电脑密码
很多用户在使用电脑的时候,为了防止别人乱动自己电脑或者其他原因,一般都会给电脑设置密码。而当密码到了使用期限的时候,系统一般都会自动更新我们的密码,虽然这个行为有利于我们的电脑安全,但是对于一些有想法的小伙伴就会问到,那我们能不能自己设置定时更改密码以及如何设置定时更换密码呢?接下来小编就是专门来给大家讲讲Win10系统如何设置定时更换电脑密码,有需要的跟着小编往下看吧!
1、我们需要按win+R打开运行,之后输入gpedit.msc。
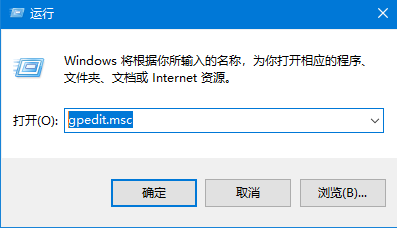
2、接着在打开的本地组策略界面,根据路径找到密码策略,之后选择密码最长使用期限。
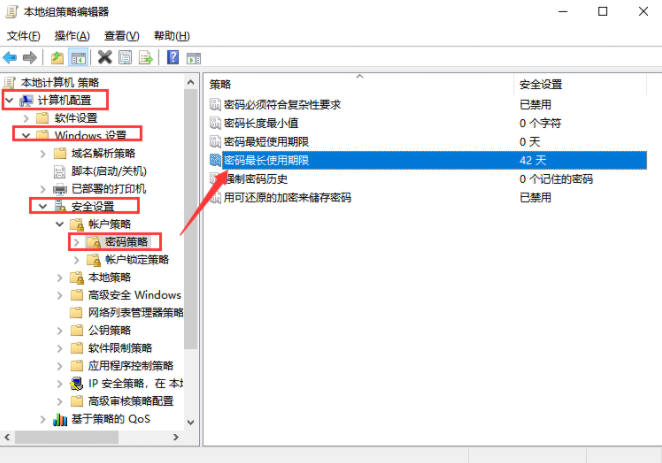
3、接着在打开的窗口中,定位到本地安全设置,之后根据需要设置密码过期时间。若想要密码永不过期,则将数据修改为0,否则到了设置的期限之后,系统则会自动更新密码。
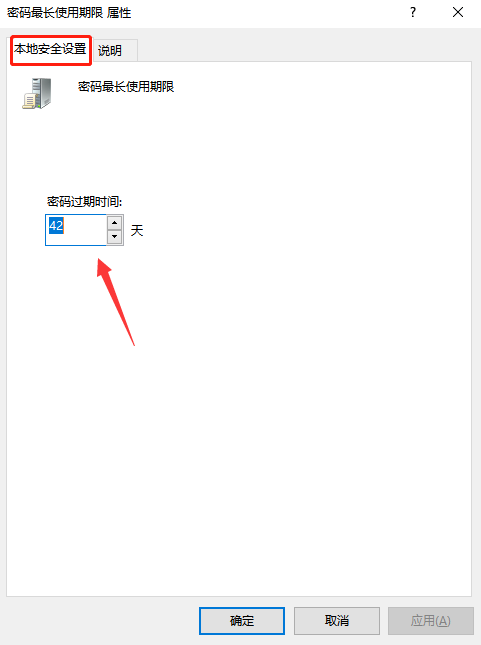
好啦,以上就是今天Win10系统如何设置定时更换电脑密码的相关内容啦,如果有想要取消电脑系统自动更新密码的小伙伴,不妨跟着小编的步骤去尝试自己设置一下哦!
Tags:
作者:佚名评论内容只代表网友观点,与本站立场无关!
评论摘要(共 0 条,得分 0 分,平均 0 分)
查看完整评论