- ·上一篇教程:顽固文件删除,小编教你顽固文件删除技巧
- ·下一篇教程:Win7系统提示依赖服务或组无法启动错误?
Win10如何将硬盘分区进行合并?
有很多朋友喜欢把硬盘分成好几个区,但是有时候分区的磁盘容量满了,想要把分区重新合并却发现没那么容易,那怎么办呢?下面小编教你把硬盘分区重新合并的方法,希望对你有所帮助。
电脑使用时间长了,系统的C盘的空间就很容易被占满,通过清理系统垃圾还是空间少,想要把D盘的容量腾出一部分分给C盘,又怕合并后C盘文件系统损坏,那怎么把两个盘的容量重新调配呢?今天带来磁盘合并分区的图文教程。
以下是硬盘合并分区的方法:
1、进入管理器
首先,右键“此电脑”,在弹出来的菜单列表选择“管理”。
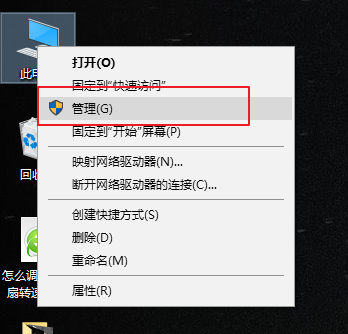
2、进入磁盘管理
在弹出来的窗口中,窗口左侧点击“储存”分类下的“磁盘管理”。进入磁盘管理界面。
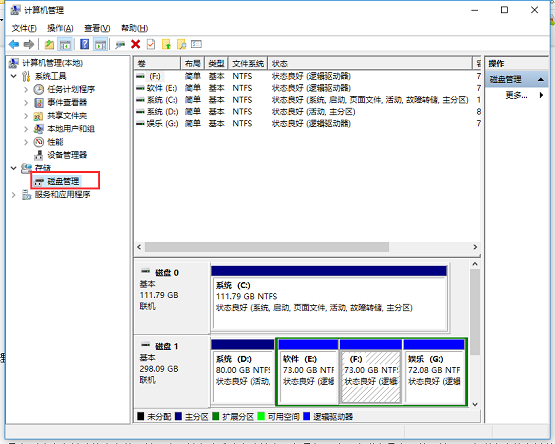
3、删除卷/压缩卷
右键点击一个充裕的磁盘盘符,如果您这个磁盘是没有用的话,建议直接删除卷即可。但是在删除卷之前请检查文件,并且这一关方法成功率比较高。但是如果这一个磁盘是有用的,就需要在弹出来的右键菜单中选择压缩卷。
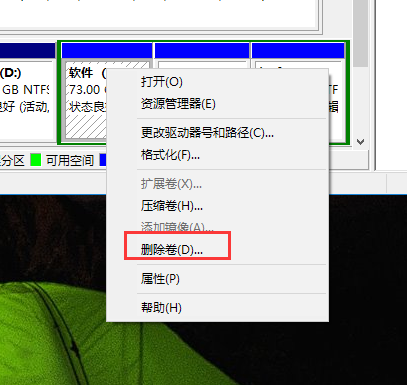
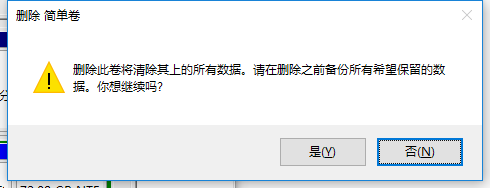
4、扩展卷
当Windows系统已经把您刚才选择的卷删除完毕后,会在“磁盘”表中出现一个朱红色的标识。这个标识就代表刚才删除了并且未分配的盘。右键点击你想扩展的硬盘盘符,在右键菜单中选择“扩展卷”。
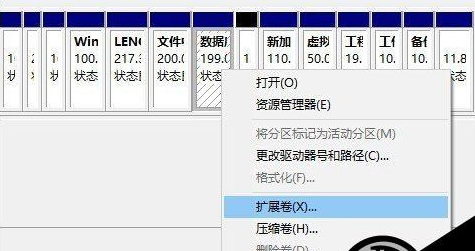
5、进入向导
当一切就绪后,会进入一个名为“扩展卷”的向导。这时硬盘灯会狂闪,但是这属于正常情况,无需害怕。点击向导的下一步,进入下一页。
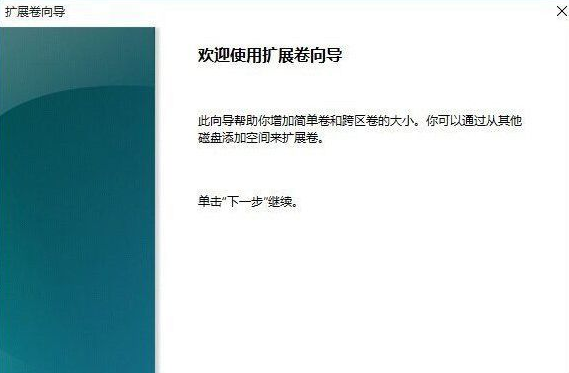
6、添加磁盘
在这一页中,左边选择框代表可以添加进来的空间,而右侧的选择框代表已经添加进来的空间。选择左侧的空间,然后点击“添加”按键。
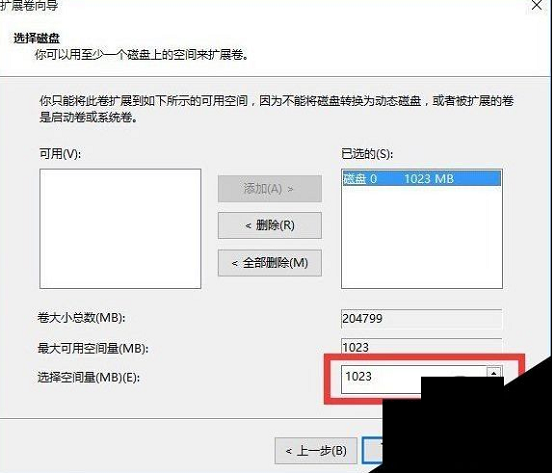
7、输入空间
添加完毕后,在如图所示的编辑框中输入要分配的空间,一切就绪后,点击下一步按钮。
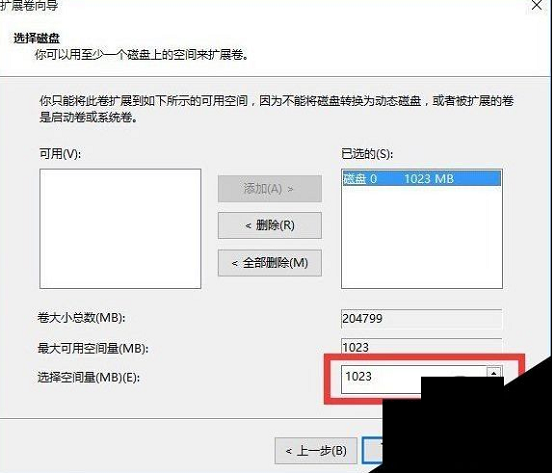
8、大功告成
点击“完成”按钮。赶快看一下,是不是硬盘的空间增加了!
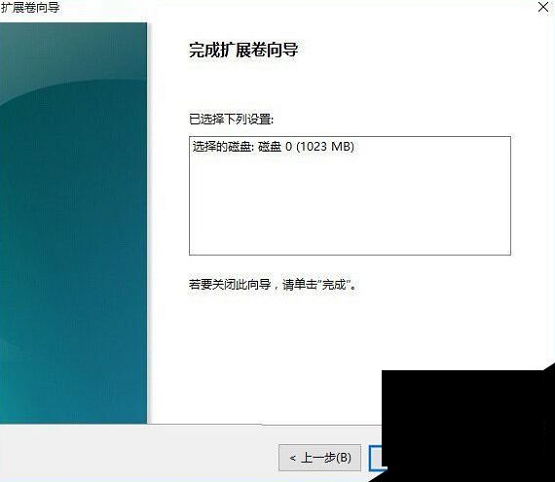
以上就是硬盘合并分区的方法。
Tags:
作者:佚名评论内容只代表网友观点,与本站立场无关!
评论摘要(共 0 条,得分 0 分,平均 0 分)
查看完整评论