- ·上一篇教程:雨林木风教你错误0xc0000417怎么解决方法
- ·下一篇教程:Win10系统打开RAR文件出现闪退如何解决
雨林木风教你Win10设置双系统默认的启动项的方法
有些Win10用户因为不想更换惯用的旧系统,但又想要体验其他的系统,所以就会在电脑上安装了双系统。但是会在开机的时候出现一个启动菜单用户进行选择,要是没有选择的话将会进入默认的系统,那么我们可以修改默认的启动项吗?今天小编就大家普及一下这方面的知识。
1,登录你的Win10系统,找到“此电脑”(“我的电脑”在Win中的新名字),右键选择属性,可以看见左侧的设置选项,如图。
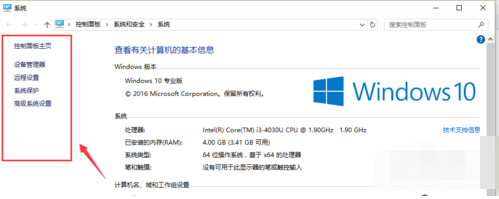
2,在这里选择最下面一行的“高级系统设置”,如图。
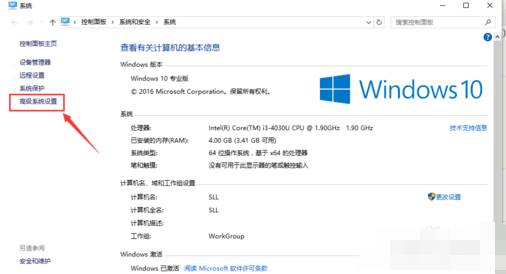
3,打开之后,选项卡切换到“高级”,在对话框的最下面可以看见“启动和故障恢复”区域,单击“设置(T)...”,如图。
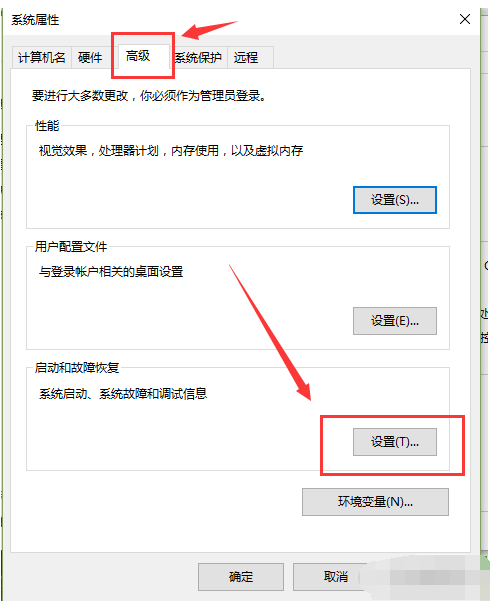
4,打开“启动和故障恢复”对话框之后,你能看见“默认操作系统”下拉列表,其中会显示你电脑中安装的所有被识别的操作系统,选择你需要优先启动的系统。
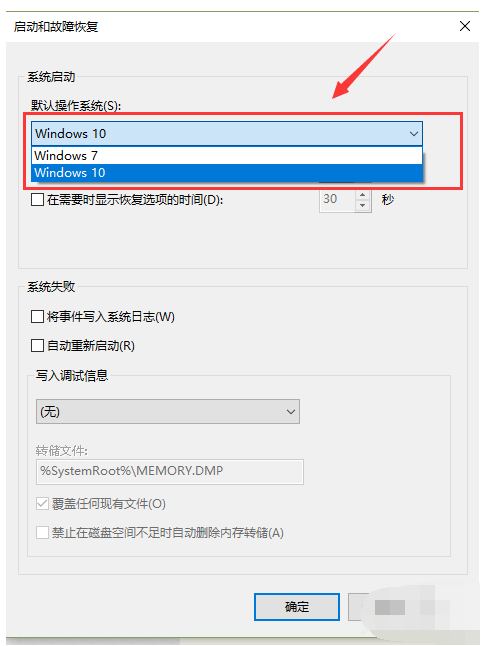
5,如果在电脑重新启动的过程中,需要时间选择操作系统,那么需要勾选“显示操作系统列表的时间”,然后在后面输入显示的时间,时间长短按自己的需要设置。如果此项不勾选,系统启动时只会进入默认系统。
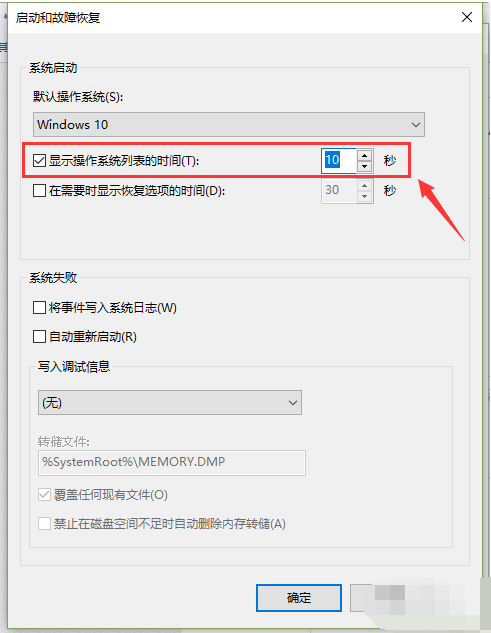
6,设置完成后别忘了“确定”。
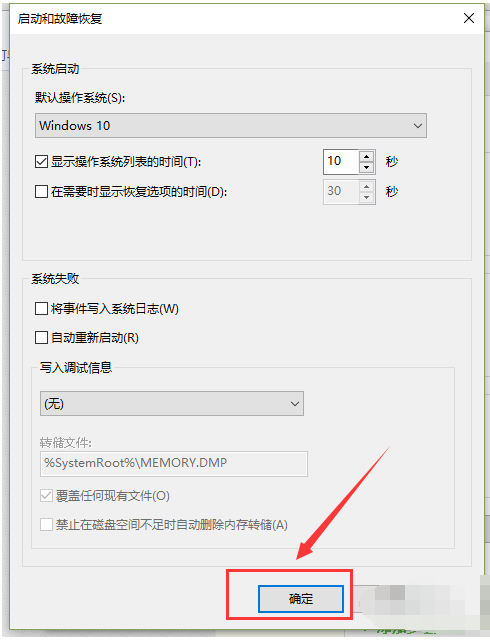
Tags:
作者:佚名评论内容只代表网友观点,与本站立场无关!
评论摘要(共 0 条,得分 0 分,平均 0 分)
查看完整评论