- ·上一篇教程:Win7下如何使用tracert命令查看网络状况?
- ·下一篇教程:win10系统如何开启远程桌面连接?
如何把win10任务栏变成透明?
小伙伴,当你们看到别人电脑的任务栏是透明的时候,是不是感觉很酷,非常的有个性呢,而看看自己电脑的任务栏不是透明的,是不是顿时就觉得很丑呢?那么,今天就让小编我来给大家介绍一下win10任务栏设置透明的方法吧。
相信大家在使用电脑的时候都喜欢更换桌面背景,这样看起来就会更美观一些,但在任务栏这边还是还有那么一小块空白的,看起来不会那么的和谐。所以今天小编就来给说说win10任务栏设置透明的方法。
1,在Windows10桌面空白处,右键点击桌面,在弹出菜单中选择“个性化”菜单项
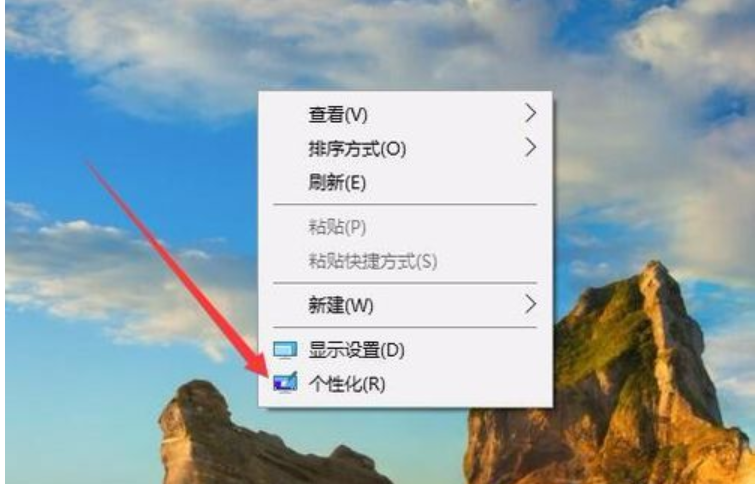
2,在打开的个性化设置窗口中,点击左侧边栏上的“颜色”快捷链接
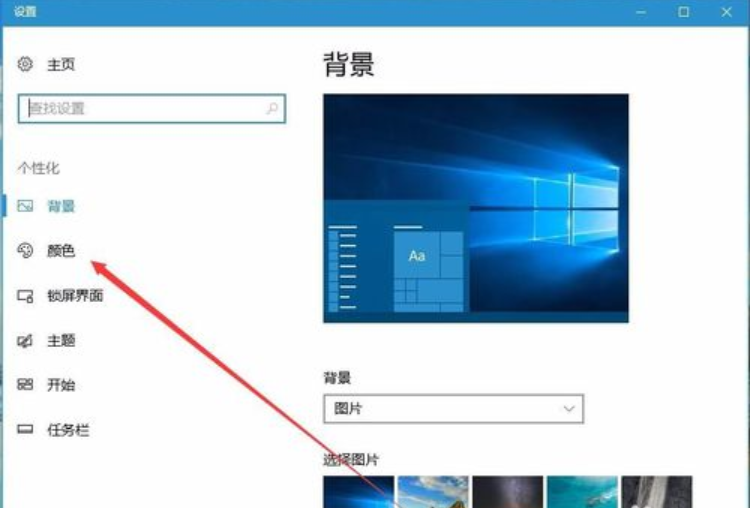
3,在右侧窗口中找到“透明效果”一项,把其开关设置为“开”状态,同时选中下面的“开始菜单、任务栏和操作中心”以及“标题栏”两项
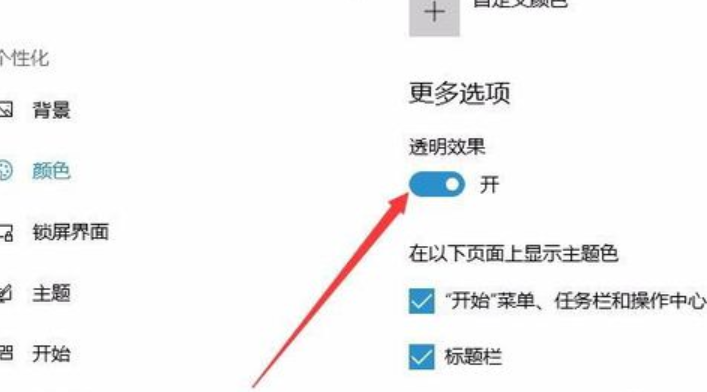
4,回到Windows10桌面后,右键点击开始菜单按钮,在弹出菜单中选择“运行”菜单项
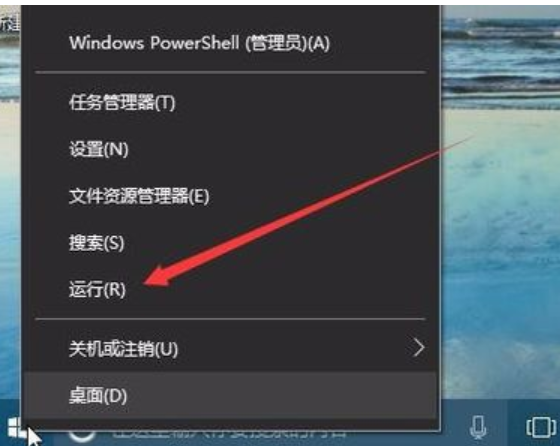
5,在弹出的运行窗口中,输入命令“regedit”,然后点击确定按钮
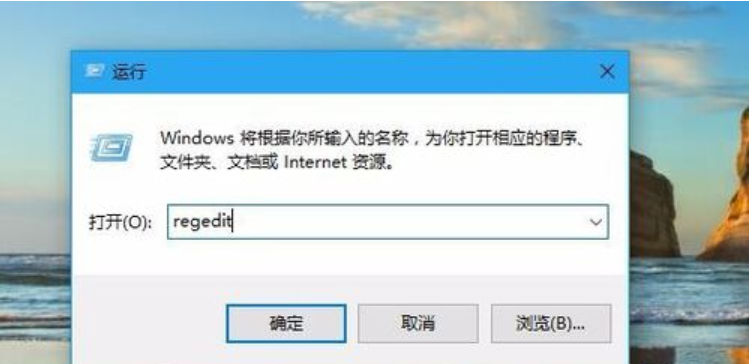
6,在打开的注册表编辑窗口中,我们把其定位到HKEY_LOCAL_MACHINE\SOFTWARE\Microsoft\Windows\CurrentVersion\Explorer\Advanced项
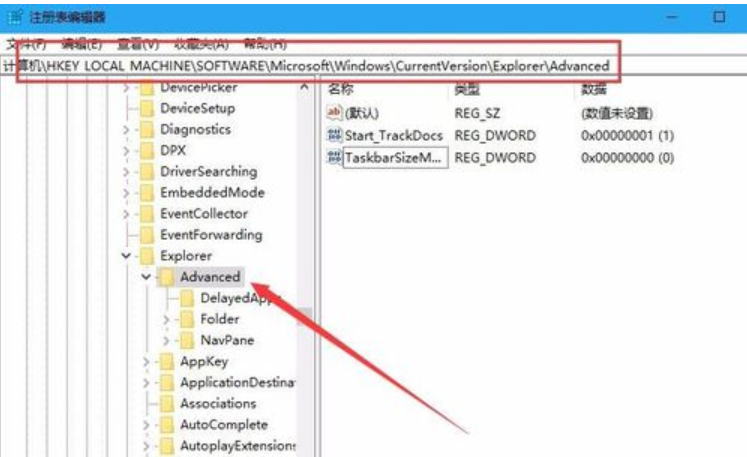
7,在右侧的空白处点击右键,依次选择“新建/Dword值”菜单项
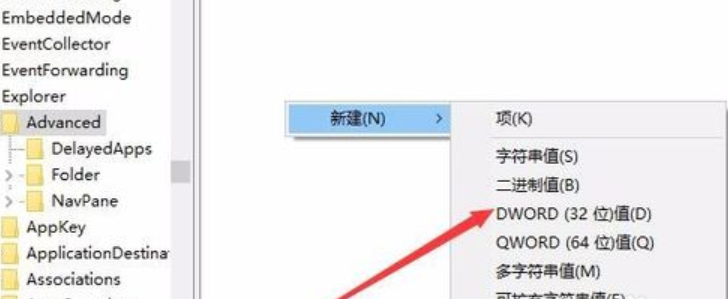
8,把刚刚的新建Dword值名称修改为UseOLEDTaskbarTransparency
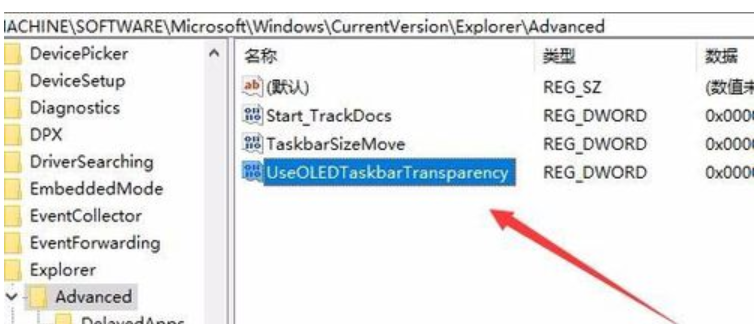
9,双击刚刚新建的UseOLEDTaskbarTransparency注册表键值,在打开的设置窗口中把其数值数据修改为1,点击确定按钮
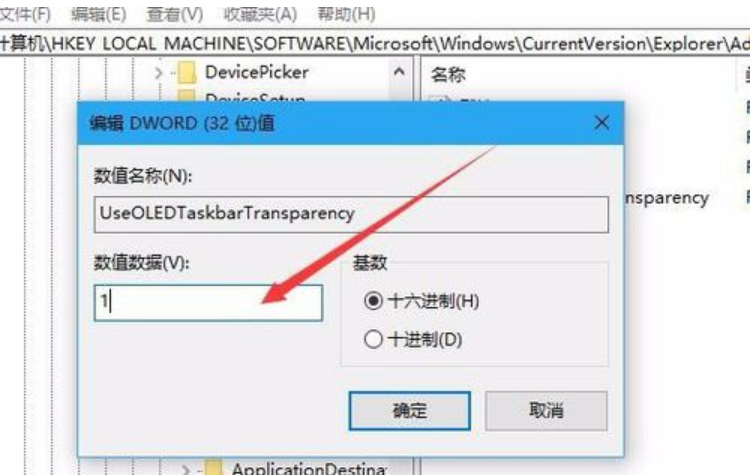
10,重新启动电脑后,就可以看到任务栏已变成完全透明了
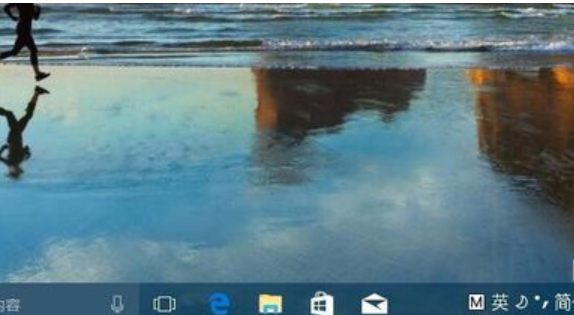
Tags:
作者:佚名评论内容只代表网友观点,与本站立场无关!
评论摘要(共 0 条,得分 0 分,平均 0 分)
查看完整评论