- ·上一篇教程:如何把win10任务栏变成透明?
- ·下一篇教程:Win10如何开启guest账户?
win10系统如何开启远程桌面连接?
win10系统如何开启远程桌面连接?很多升级了win10系统的朋友对远程桌面不知道在哪设置,win10系统确实变化很大,所以很多的操作都要重新熟悉,没关系,下面给大家详细讲解下win10系统设置远程桌面连接的方法。希望对大家有所帮助。
以下是设置win10系统远程桌面连接的步骤:

1、在在Win10系统里,点击开始菜单图标,再点击“所有应用”,如下图所示:
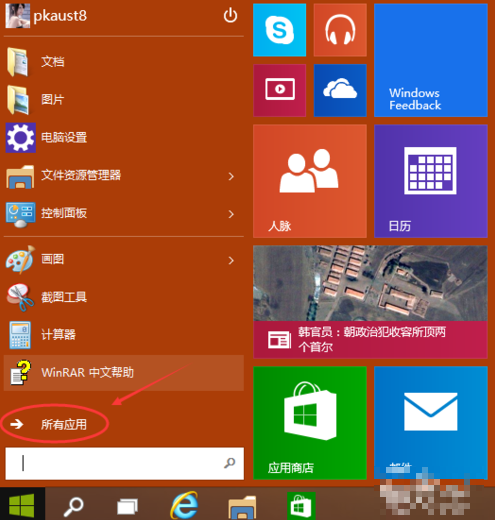
2、点击所有应用里的“Windows 附件”,如下图所示:
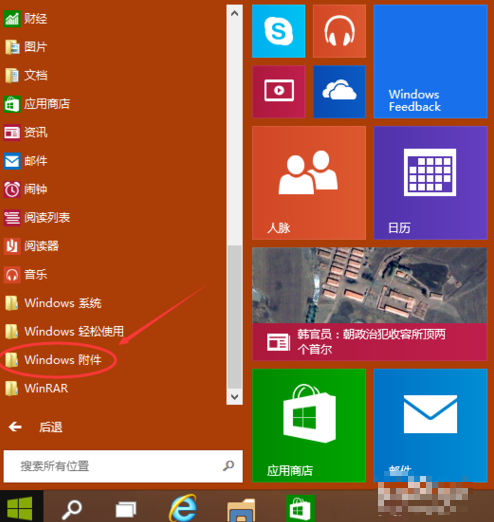
3、在Windows 附件下面就可以看到“远程桌面连接”,点击远程桌面就可以打开,如下图所示:
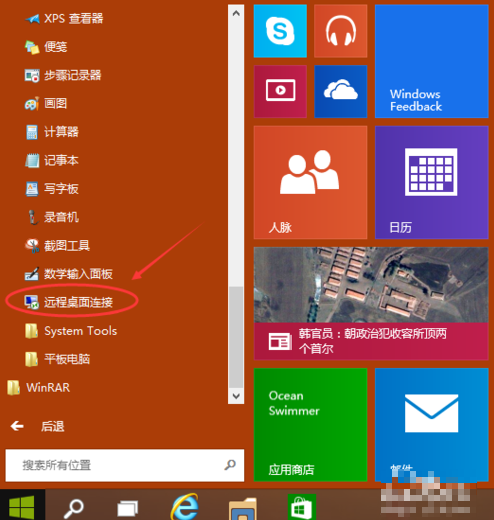
4、点击后出现打开远程桌面,如下图所示:
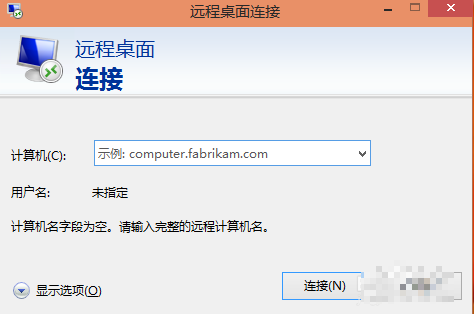
5、点击“显示选项”按钮,如下图所示:
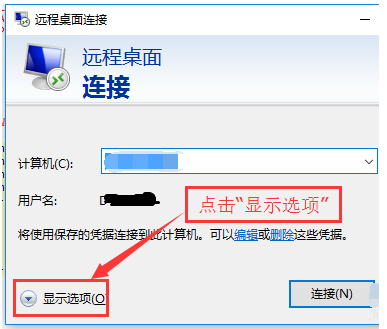
6、输入远程计算机的IP地址,以及远程计算机的登录用户名。然后点击“连接”按钮,如下图所示:
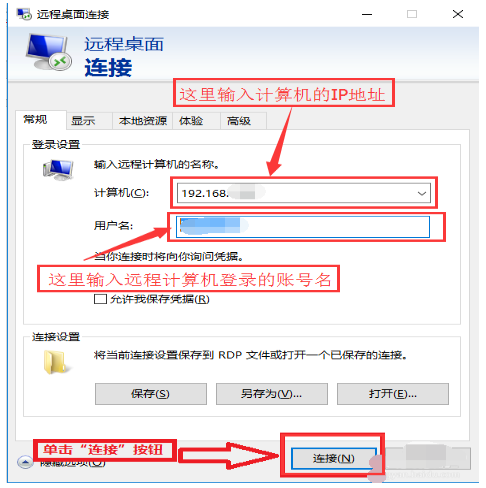
7、在弹出的对话框中,输入密码后,点击“确定”,如下图所示:
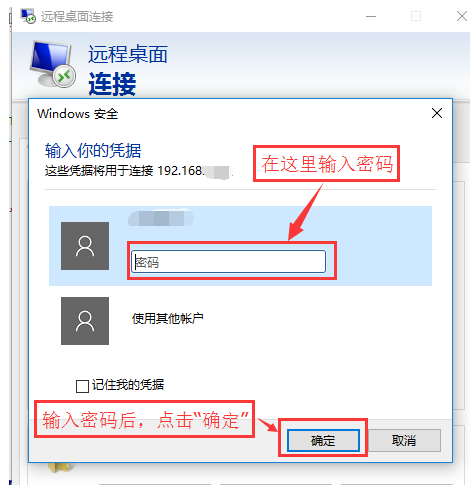
8、已经成功连接到远程计算机。如下图所示:
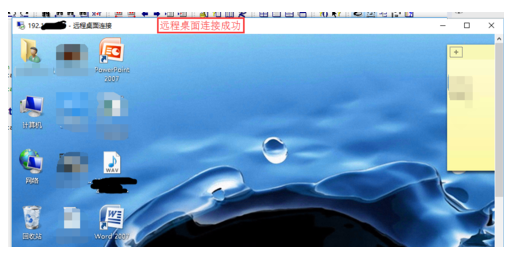
以上就是设置win10系统远程桌面连接的步骤。
Tags:
作者:佚名评论内容只代表网友观点,与本站立场无关!
评论摘要(共 0 条,得分 0 分,平均 0 分)
查看完整评论