- ·上一篇教程:win10系统提示内存不足解决方法
- ·下一篇教程:win10玩英雄联盟调分辨率后游戏黑屏怎么解决
win10电脑连不上wifi提示无internet访问怎么解决
有些用户们表示自己的电脑突然就连不上wifi了,且连上了也显示无internet访问,无法使用网络。win10电脑连不上wifi提示无internet访问怎么解决?其实很可能是网络ip设置上的问题,如果想解决这个问题的话,那就来这里看看详细教程吧~
win10电脑连不上wifi提示无internet访问怎么解决
1、点击【菜单】,然后打开【设置】。
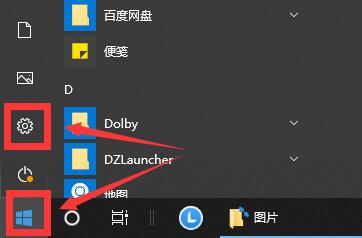
2、在设置界面中找到【网络和internet】
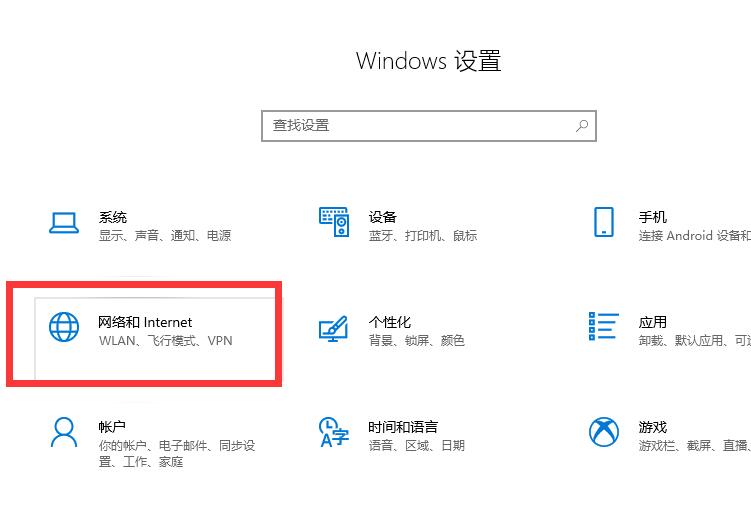
3、进入之后,找到【更改适配器选项】,然后点击进入。
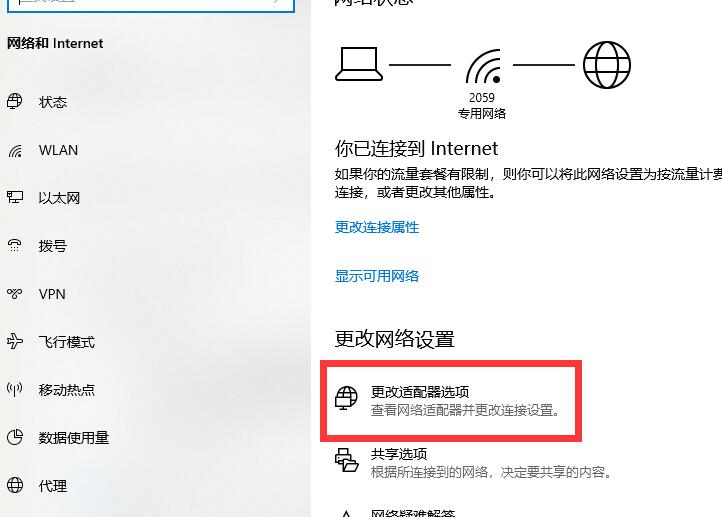
4、打开窗口以后,鼠标双击【WLAN】打开网络连接界面。
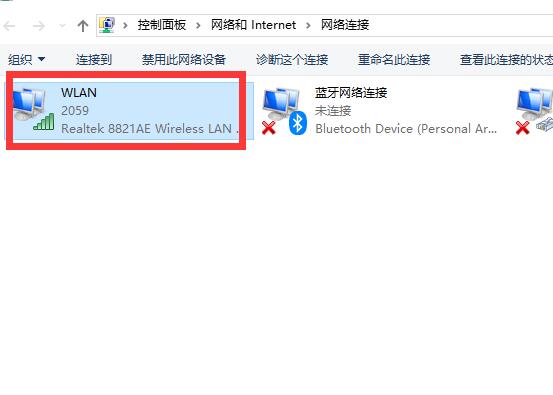
5、打开的WLAN状态界面以后,点击左下角的【属性】进入。
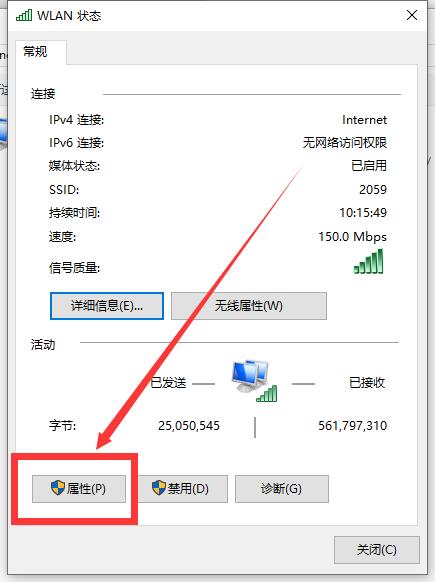
6、然后鼠标双击进入【Internet协议版本4(TCP/IPv4)】。
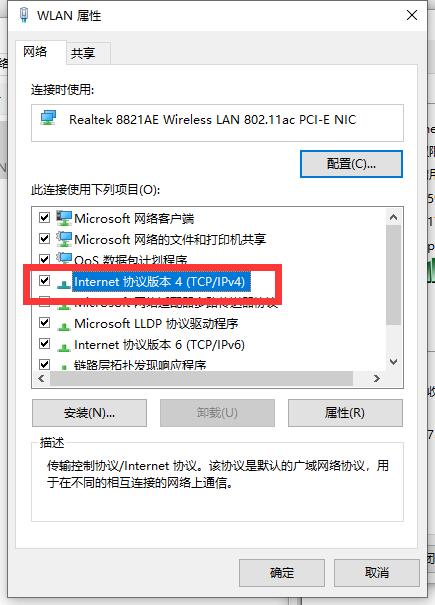
7、在打开的属性界面中,点击右下角的【高级】并进入。
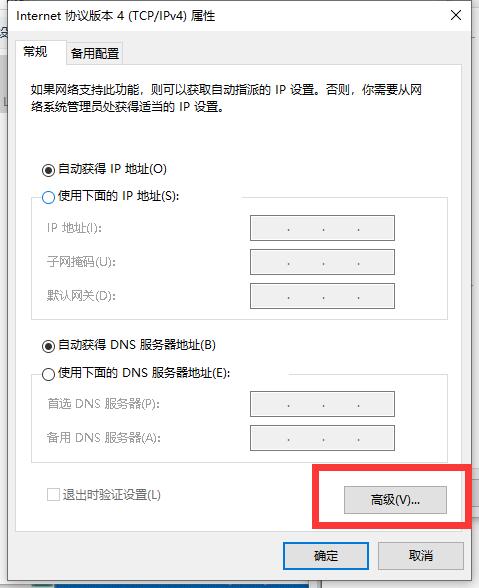
8、然后在上方标签栏中切换到【WINS】,然后勾选下方的【启用TCP/IP上的NetBIOS】,然后点击【确定】
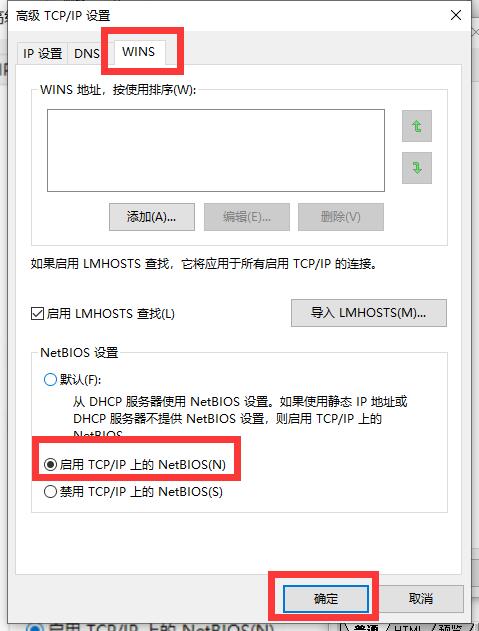
9、这时候【ipv4连接】的状态显示【internet】时,就说明网络可以使用了哦。
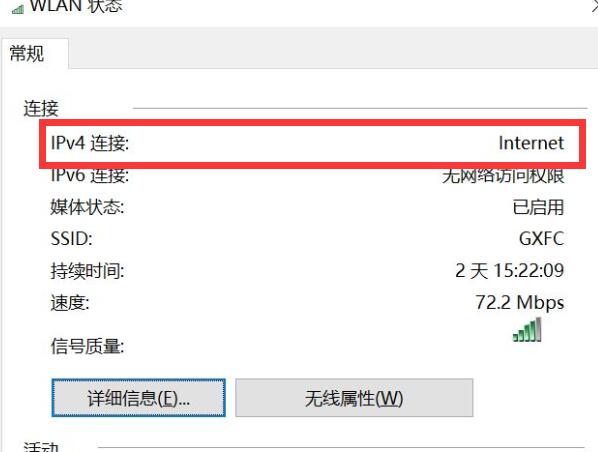
Tags:
作者:佚名评论内容只代表网友观点,与本站立场无关!
评论摘要(共 0 条,得分 0 分,平均 0 分)
查看完整评论