- ·上一篇文章:如何安装雨林木风win7旗舰版视频教程
- ·下一篇文章:U极速U盘启动盘安装雨林木风Ghost win8系统教程
雨林木风win7 32位安装图文教程
雨林木风win7 32位安装图文教程
随着win7系统的不断普及。越来越多用户想自行装win7系统。今天小编就给大家带来了雨林木风win7 32位安装教程。下面就是雨林木风win7 32位安装图文教程。不懂的安装系统步骤的网友可以看小编带来的雨林木风win7 32位安装教程。
1、打开下载的系统镜像文件,右击选择“解压到Ylmf_Win7 _Ultimate_X86_201407.iso”。如图1所示
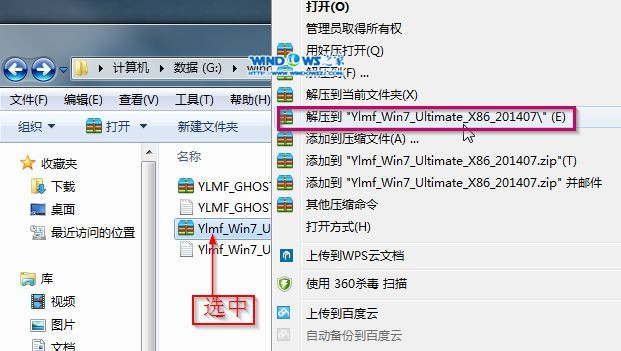
雨林木风win7 32位安装图文教程图1
2、双击“setup.exe”.如图2所示
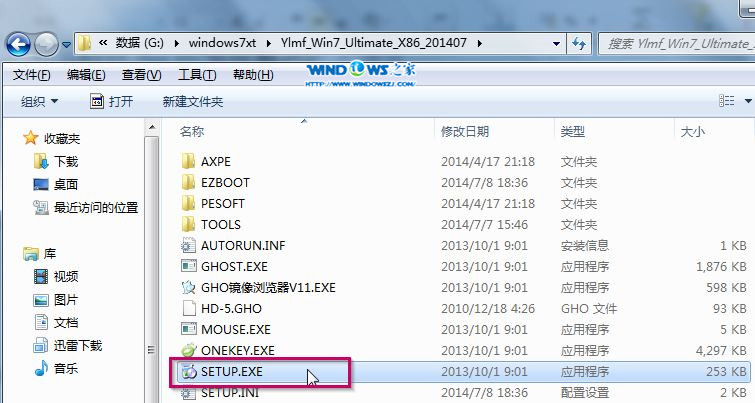
雨林木风win7 32位安装图文教程图2
3、点击“安装WIN7 X86系统第一硬盘分区”。如图3所示
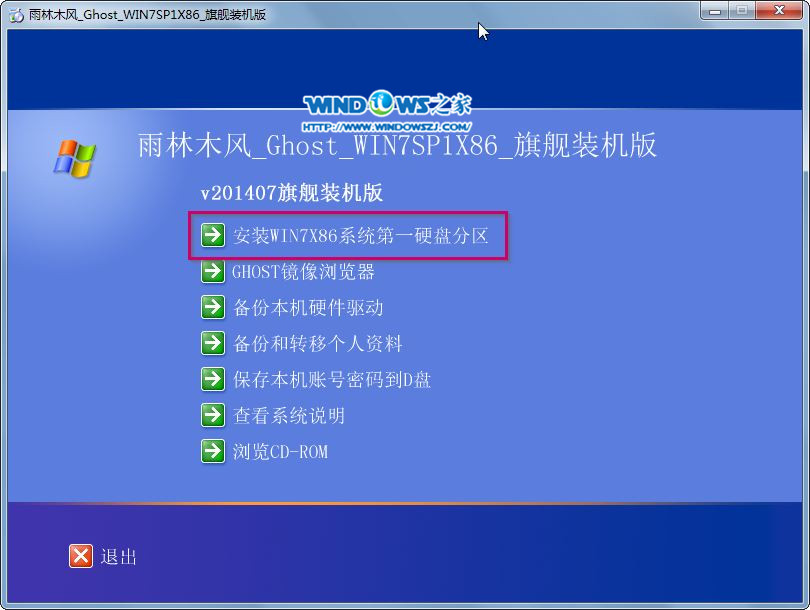
雨林木风win7 32位安装图文教程图3
4、选择“安装”,点击“打开”之后选择映像文件(扩展名为.iso),最后选择“确定”。如图4所示
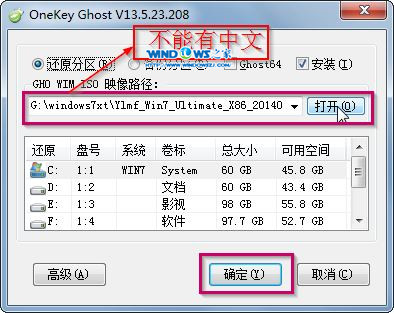
雨林木风win7 32位安装图文教程图4
5、选择“是”。如图5所示
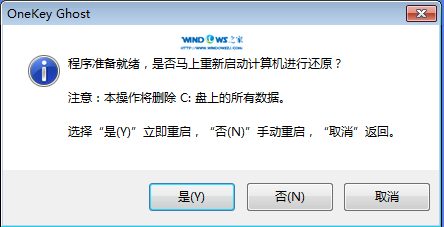
雨林木风win7 32位安装图文教程图5
6、之后会是这样一个进度条,如图6所示
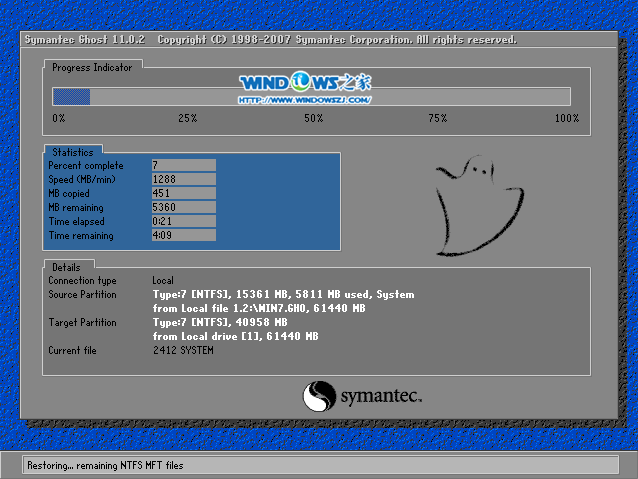
雨林木风win7 32位安装图文教程图6
7、等到100%就会弹出这个画面,如图7所示

雨林木风win7 32位安装图文教程图7
8、初始化,如图8所示
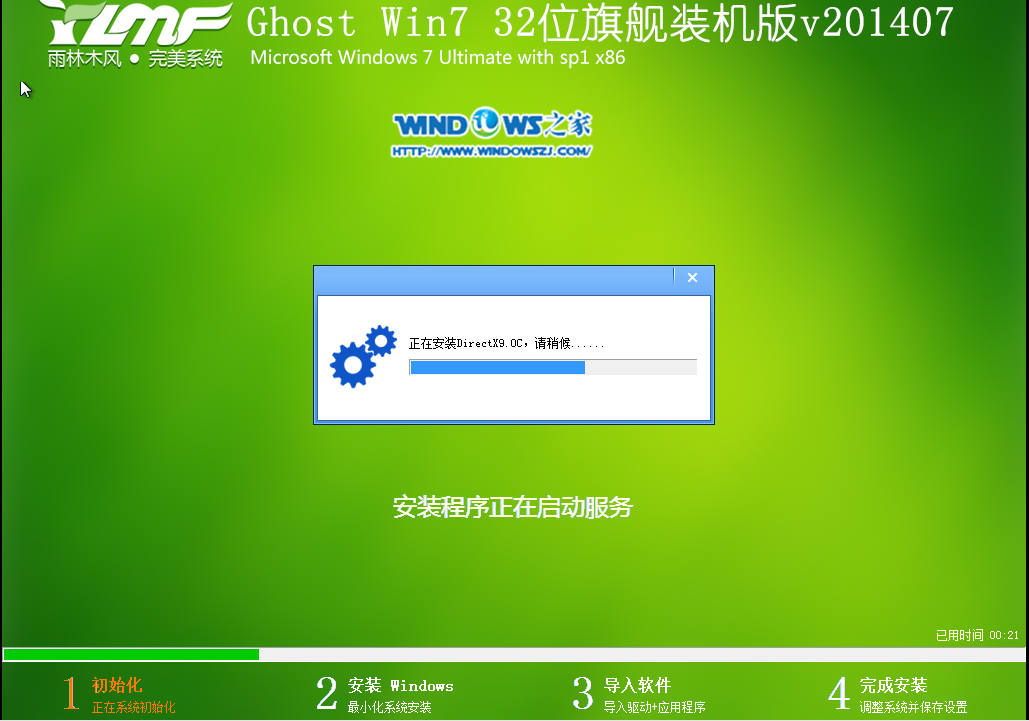
雨林木风win7 32位安装图文教程图8
9、安装windows,如图9所示

雨林木风win7 32位安装图文教程图9
10、导入软件,如图10所示
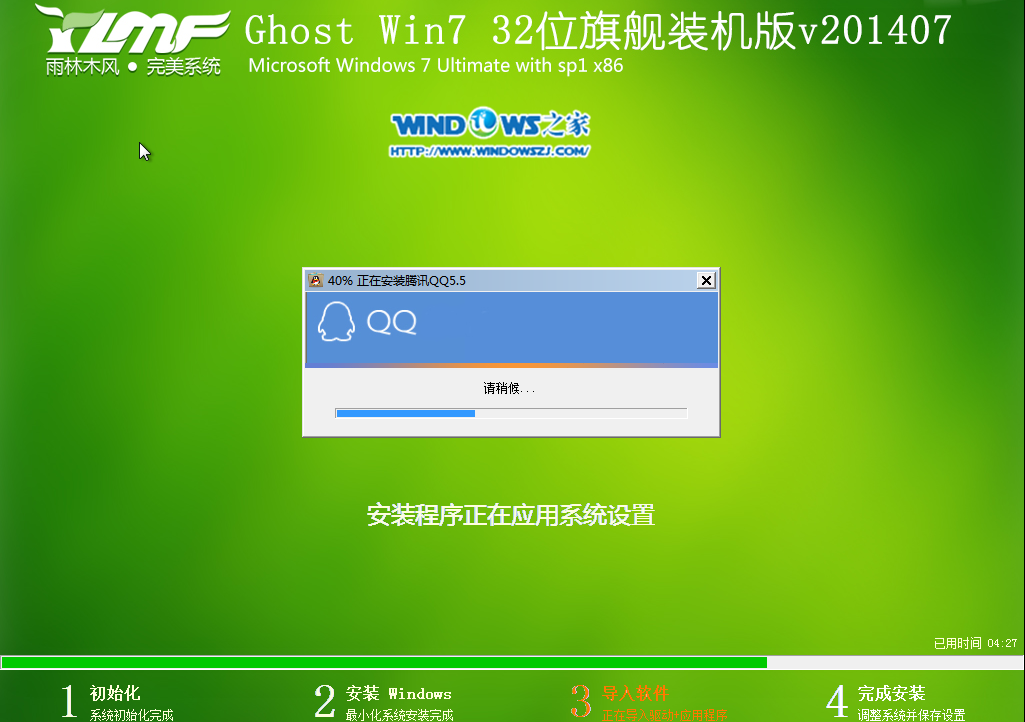
雨林木风win7 32位安装图文教程图10
11、安装程序正在为首次使用计算机做准备—安装程序正在检查视频性能。如图11、图12所示
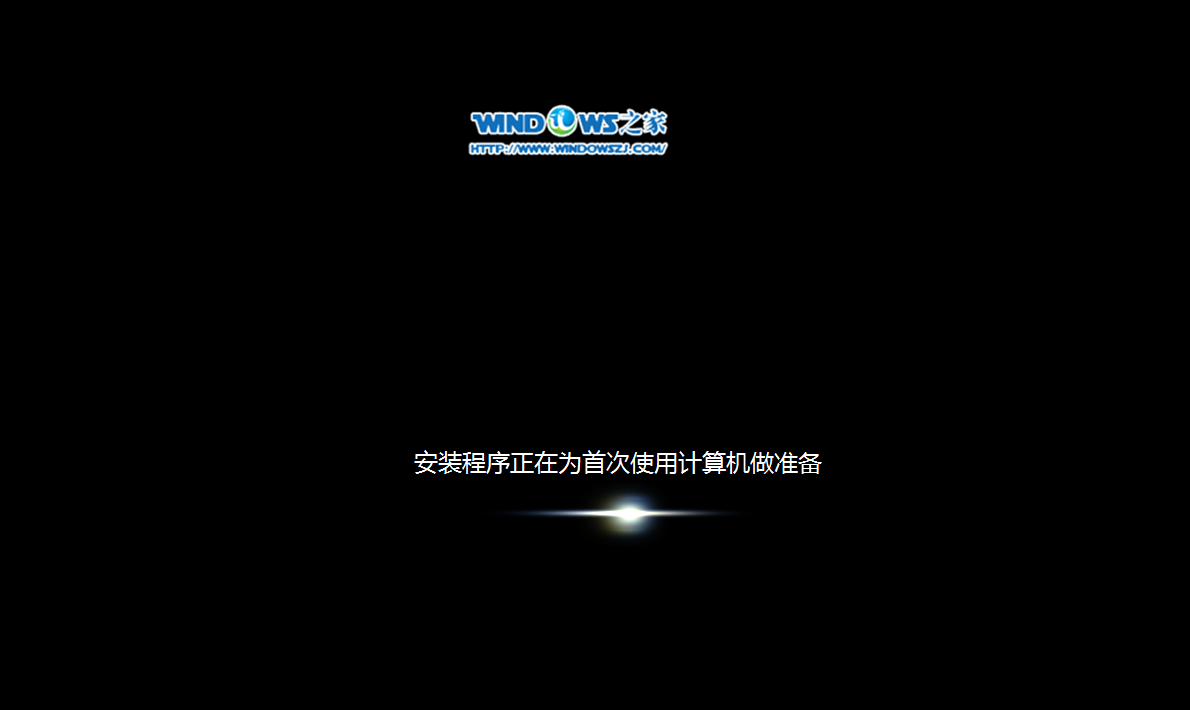
雨林木风win7 32位安装图文教程图11
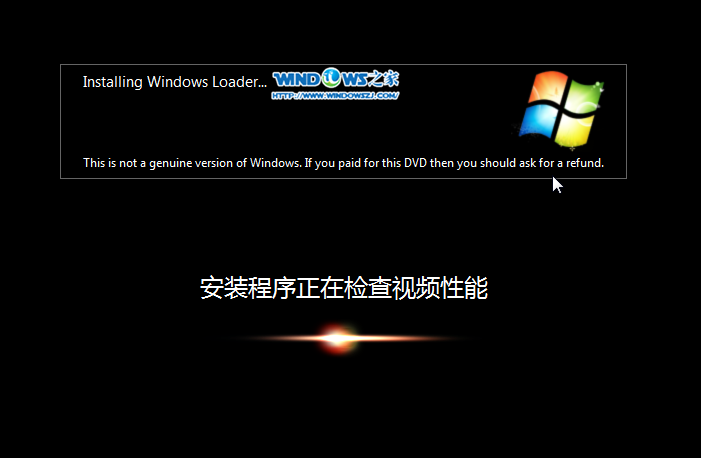
雨林木风win7 32位安装图文教程图12
12、出现这个画面,雨林木风win7旗舰版 系统就安装成功了。如图13所示
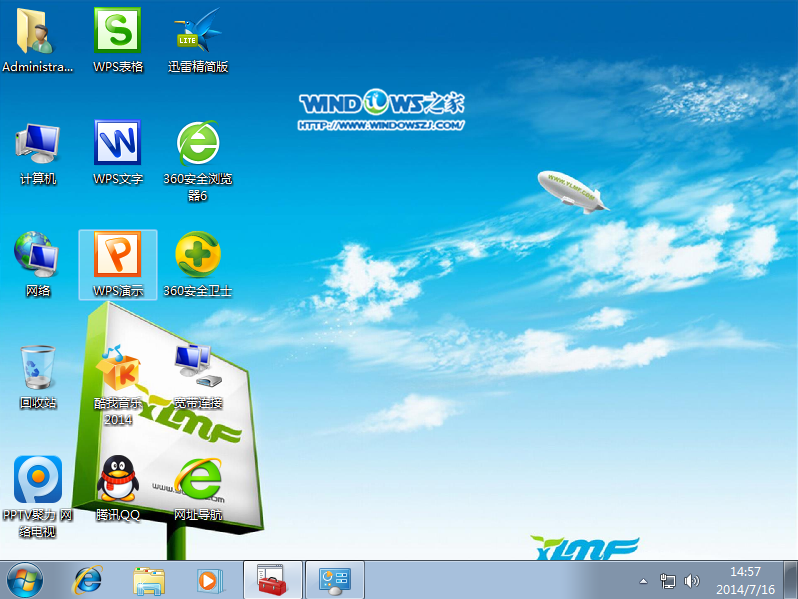
雨林木风win7 32位安装图文教程图13
以上就是雨林木风win7 32位安装图文教程如果大家想了解更多关于系统或者在安装过程中遇到任何问题,都欢迎大家登录官方网站查阅相关资讯或教程!