- ·上一篇文章:最简单的雨林木风Ghost Windows10安装教程
- ·下一篇文章:win10iso安装教程,怎么安装win10图解
u盘启动大师安装雨林木风win10系统教程
u盘启动大师安装雨林木风win10系统教程
随着微软公司更新了win10系统,一经推出就收货了大批升级系统的用户。不过想要重装,怎么能不用口碑良好的雨林木风win10系统呢?好了,废话不多说,今天小编就以联想笔记本为例,教大家怎么为自己的笔记本安装安装雨林木风win10系统。下面给大家介绍u盘启动大师安装雨林木风win10系统教程,千万不要错过噢!
装系统之前需先做两件事
[1]准备一个u盘,把其做成U启动盘。
[2]上网下载需要的雨林木风win10系统,并放入到u盘中。
u盘装系统教程具体步骤
[1]先用U盘启动盘制作工具把制作成功的U盘启动盘连接上电脑,然后开机重启电脑,发现开机logo画面的时候,迅速按下快捷键,进入启动项选择页面。
[2]进入“启动项”窗口后,利用键盘上的上下键选择选中U盘启动,并按下回车键确定。(这里我们以联想笔记本为例)
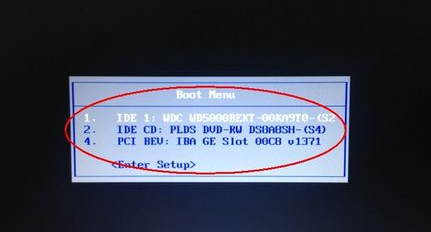
[3]到了装机大师主菜单界面,选择【03】启动Win8PE装机维护版(新机器),并按下回车键执行操作。
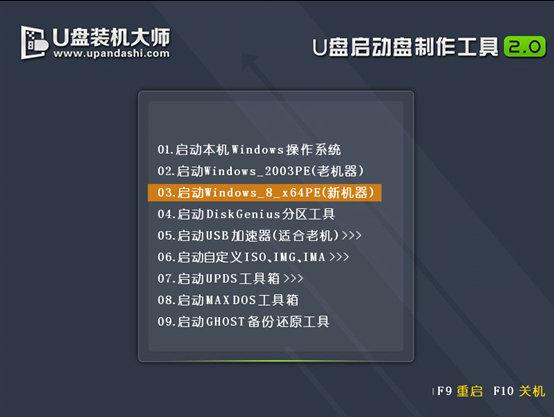
[4]接着就进入PE系统了,这个时候pe装机工具会自动打开并加载,我们只需要要单击选择c盘,再点击“执行”按钮就可以了。
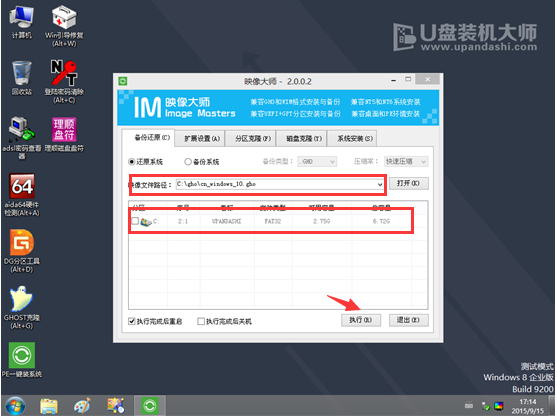
[5]期间弹出出的提示框,只需要点击“确定”按钮就可以了。
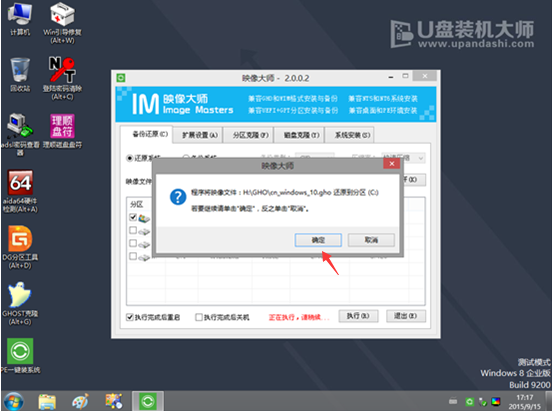
[6]最后,等待释放GHO安装程序,电脑便会自动重启电脑。
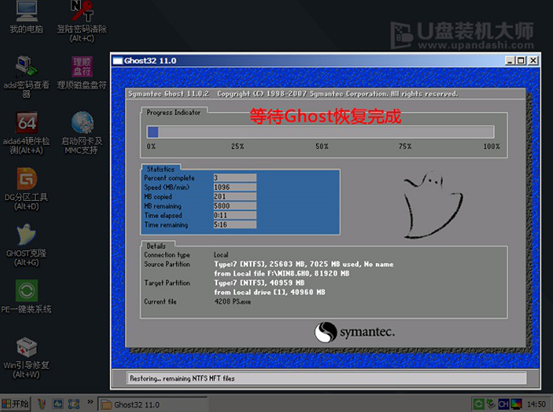
[7]电脑重启后,系统会自动完成后续的程序安装,直到看到桌面,系统就彻底安装成功了。
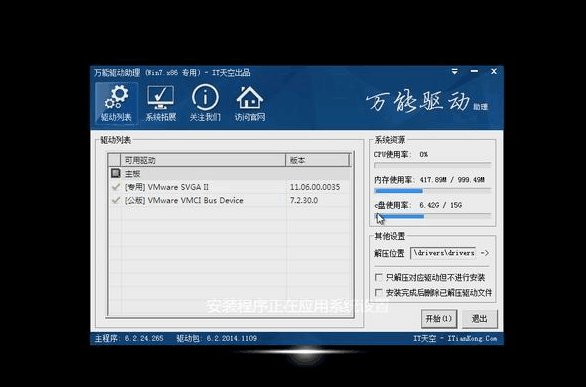
看完整篇U盘装系统的教程,相信朋友一定也知道怎么为自己的笔记本u盘启动大师安装雨林木风win10系统了。需要的朋友们,不妨根据小编上述的步骤来操作一番吧!有需要为电脑安装win8.1系统的朋友,可以从u盘启动大师安装雨林木风win8.1系统教程中了解更详细的解答噢!