最简单的雨林木风Ghost Windows10安装教程
最简单的雨林木风Ghost Windows10安装教程
使用雨林木风windows软件安装windows系统是很多用户的首选。今天小编刚好得到了个雨林木风Ghost Windows10安装教程。后来小编实测了下这篇教程,发现这个雨林木风win10安装教程还是非常的详细好用的。现在系统之家的小编就把最简单的雨林木风Ghost Windows10安装教程分享给大家。
[1]先用U盘启动盘制作工具把制作成功的U盘启动盘连接上电脑,然后开机重启电脑,发现开机logo画面的时候,迅速按下快捷键,进入启动项选择页面。
[2]进入“启动项”窗口后,利用键盘上的上下键选择选中U盘启动,并按下回车键确定。(这里我们以联想笔记本为例)
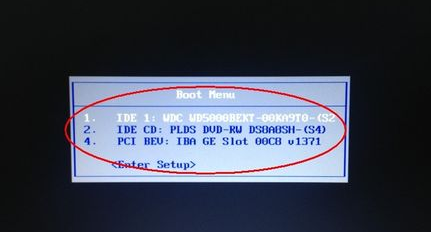
最简单的雨林木风Ghost Windows10安装教程图一
[3]到了装机大师主菜单界面,选择【03】启动Win8PE装机维护版(新机器),并按下回车键执行操作。
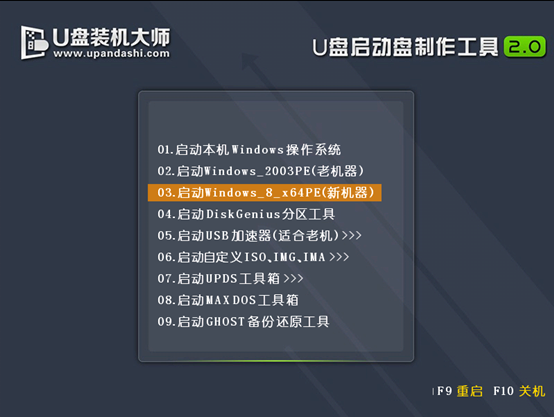
最简单的雨林木风Ghost Windows10安装教程图二
[4]接着就进入PE系统了,这个时候pe装机工具会自动打开并加载,我们只需要要单击选择c盘,再点击“执行”按钮就可以了。
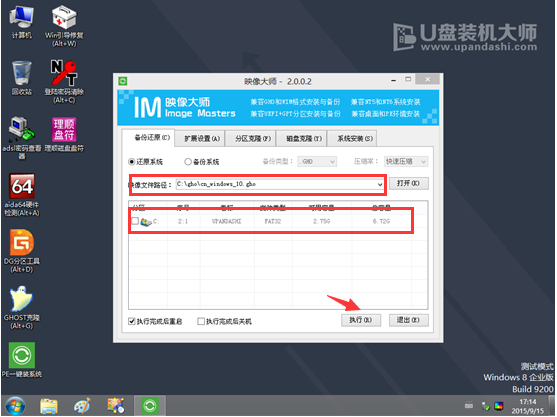
最简单的雨林木风Ghost Windows10安装教程图三
[5]期间弹出出的提示框,只需要点击“确定”按钮就可以了。
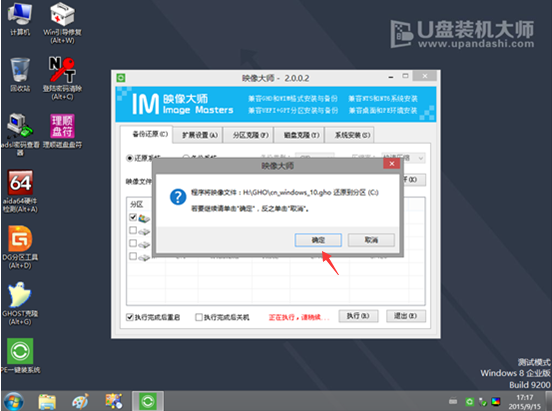
最简单的雨林木风Ghost Windows10安装教程图四
[6]最后,等待释放GHO安装程序,电脑便会自动重启电脑。
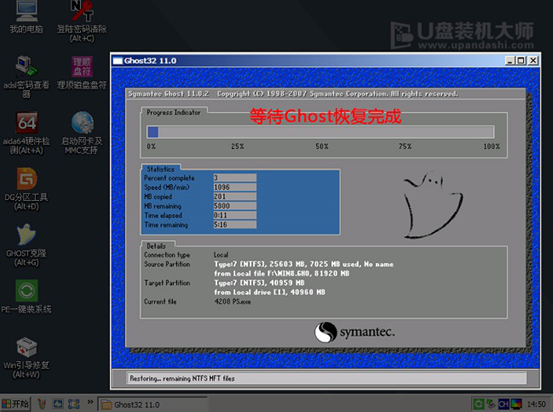
最简单的雨林木风Ghost Windows10安装教程图五
[7]电脑重启后,系统会自动完成后续的程序安装,直到看到桌面,系统就彻底安装成功了。
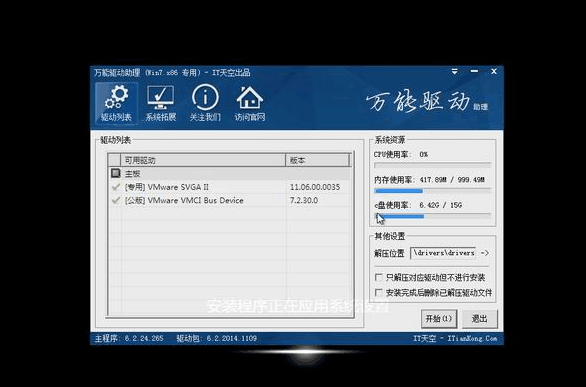
最简单的雨林木风Ghost Windows10安装教程图六
以上就是系统之家的小编为大家带来的最简单的雨林木风Ghost Windows10安装教程。小编通过自己实际测试了这篇教程的步骤来安装windows10系统以后,发现这篇教程还是相当不错的。教程里的步骤写的相当的简单和详细。希望大家都会喜欢。