- ·上一篇文章:雨林木风win7 32位安装图文教程
- ·下一篇文章:雨林木风uefi版给戴尔安装win8系统教程
U极速U盘启动盘安装雨林木风Ghost win8系统教程
U极速U盘启动盘安装雨林木风Ghost win8系统教程
下面给大家介绍U极速U盘启动盘安装雨林木风Ghost win8系统教程,希望能给大家提供帮助.
一、制作完成U极速U盘启动盘首先,把准备好的U盘制作成U极速U盘启动盘(由于Win8系统比较大,建议U盘在4G以上),然后将已经下载好的雨林木风win8系统镜像文件复制到制作好的U极速U盘启动盘中,如图所示:
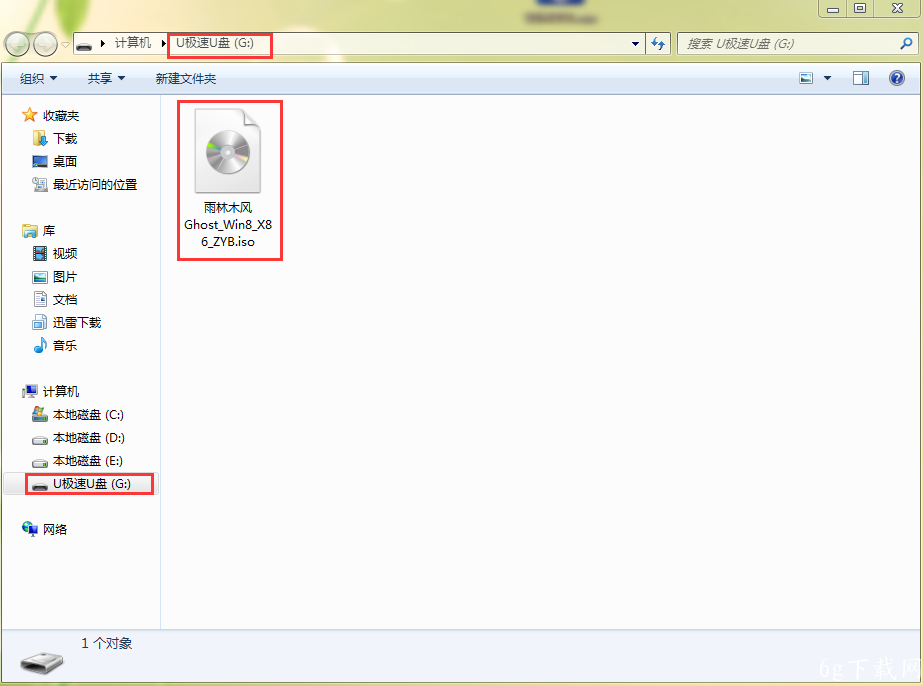
二、进PE系统
市面上销售的电脑大概可以分为三大类:品牌台式机、笔记本、组装台式机,每种类型的电脑一键U盘启动快捷键都不一样,利用U极速U盘启动盘安装系统的时候,一定要提前找到需要安装系统电脑的一键U盘启动快捷键(这里U极速小编为小伙伴们准备了一键U盘启动快捷键大全,如有碰到还不清楚自己电脑快捷键的小伙伴们可以点击进去查看),可以帮助我们在安装系统时,更方便、快捷的进入到U盘启动盘的主菜单。
现在开始进入安装步骤:
将制作好的U极速U盘启动盘连接电脑USB接口,然后重启电脑,在开机画面出现电脑品牌LOGO标志时,迅速按下之前找到的电脑一键U盘启动快捷 键,进入启动项选择界面,按上下方向键移动,选择U盘启动盘所在的USB选项,按回车键,电脑重启后系统会自动进入到U极速主菜单,然后按上下方向键移 动,选择【02】运行U极速win8PE装机维护版(新机器),(2011年之前购买的电脑建议选择【03】运行U极速Win2003PE增强版(老机器)进行安装,安装步骤相同,如果安装过程碰到问题可以加U极速在线QQ群281629032,很多大神在线帮忙解答问题)按下回车键进入,如图所示:
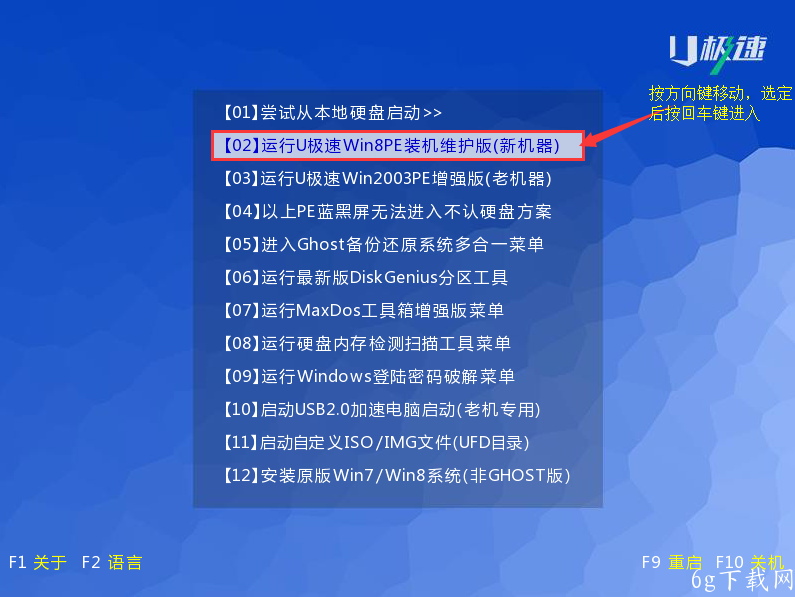
进入PE系统后,会自行弹出PE系统自带的系统安装工具"U极速一键还原系统",装机工具将会自动加载系统镜像包所需的安装文件,我们只要选择安装的磁盘分区,接着点击"确定"按键,如图所示:
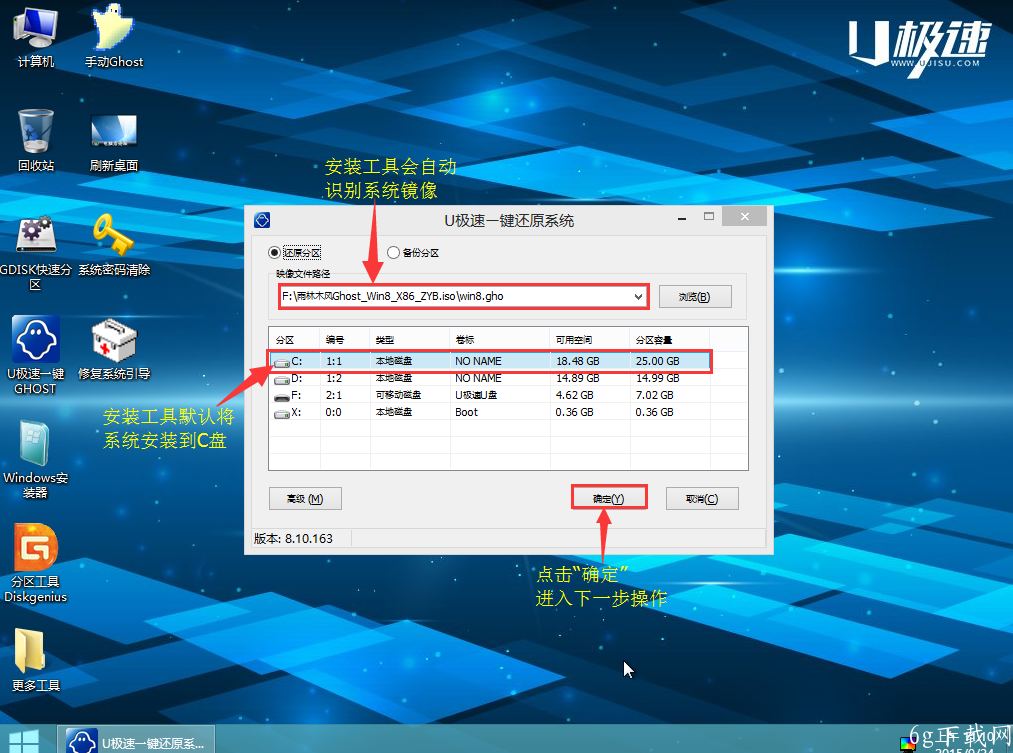
不对弹出的询问提示窗口进行修改,直接按下"确定"即可,如图所示:
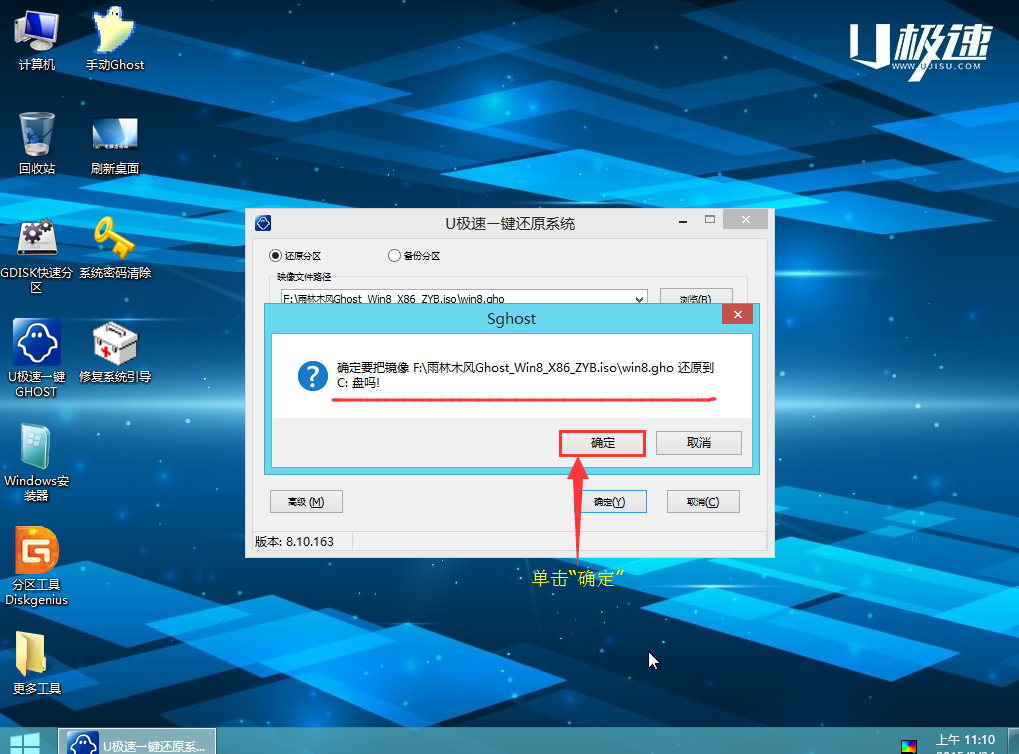
等待磁盘完成格式化后,将会进行win8镜像文件安装,安装好之后会有一个对话框弹出,点击“是”,如图所示:
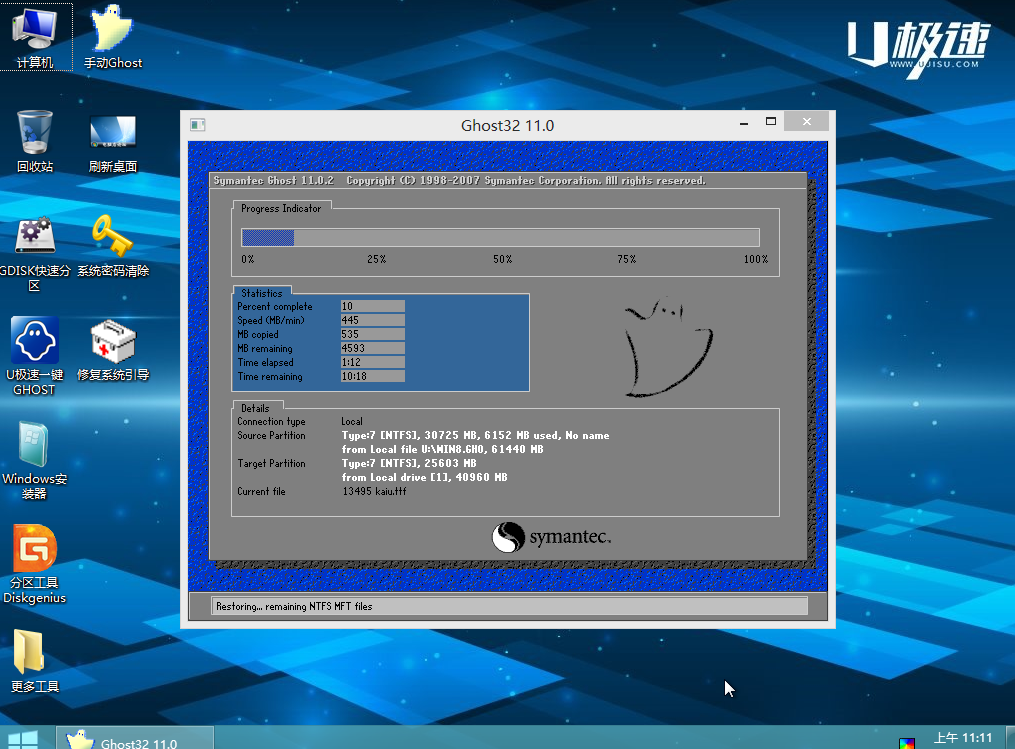
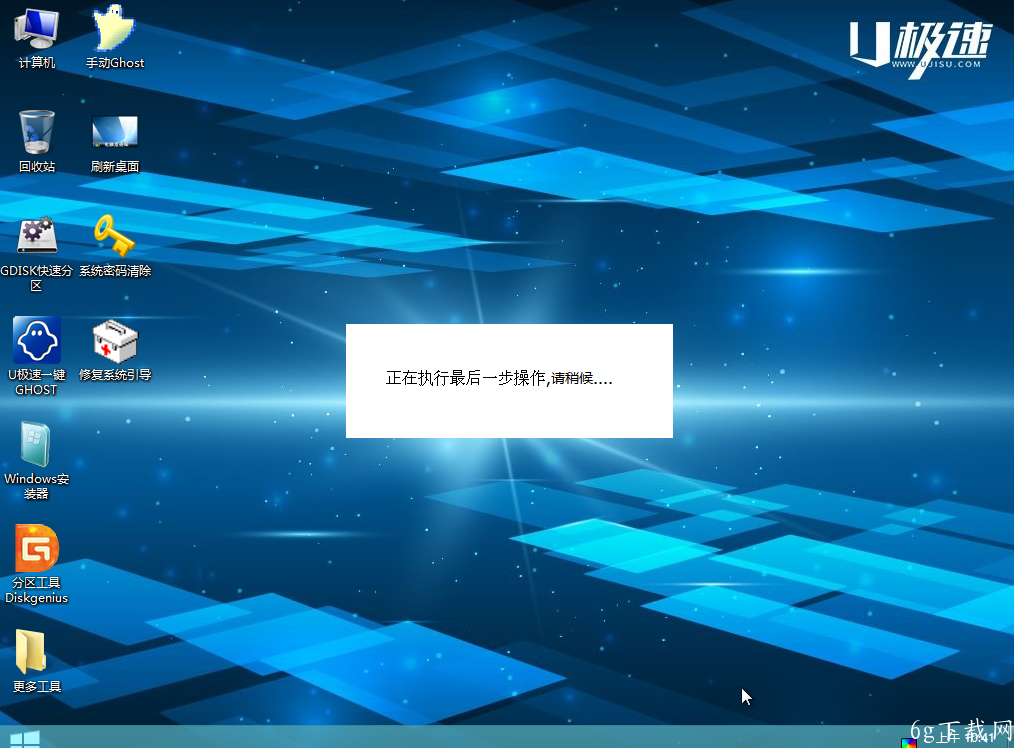
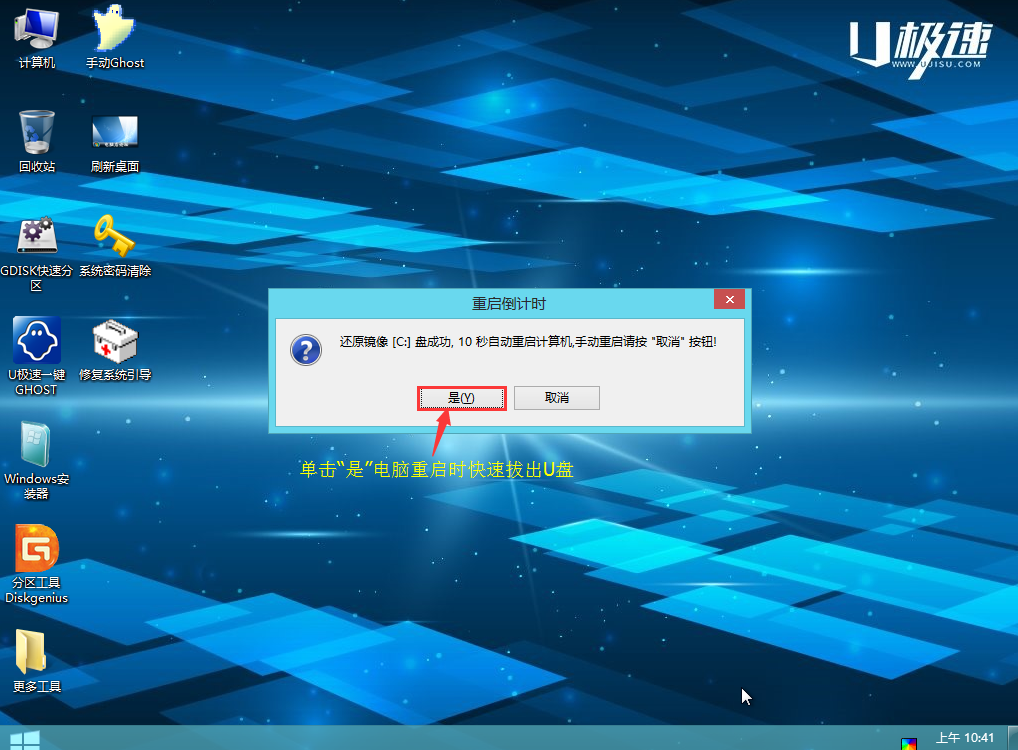
完成上述操作后,只需重启电脑进行后续安装即可,电脑重启时别忘记了要把U盘从USB接口拔出,完成后续设置就能进入win8系统,如图所示:

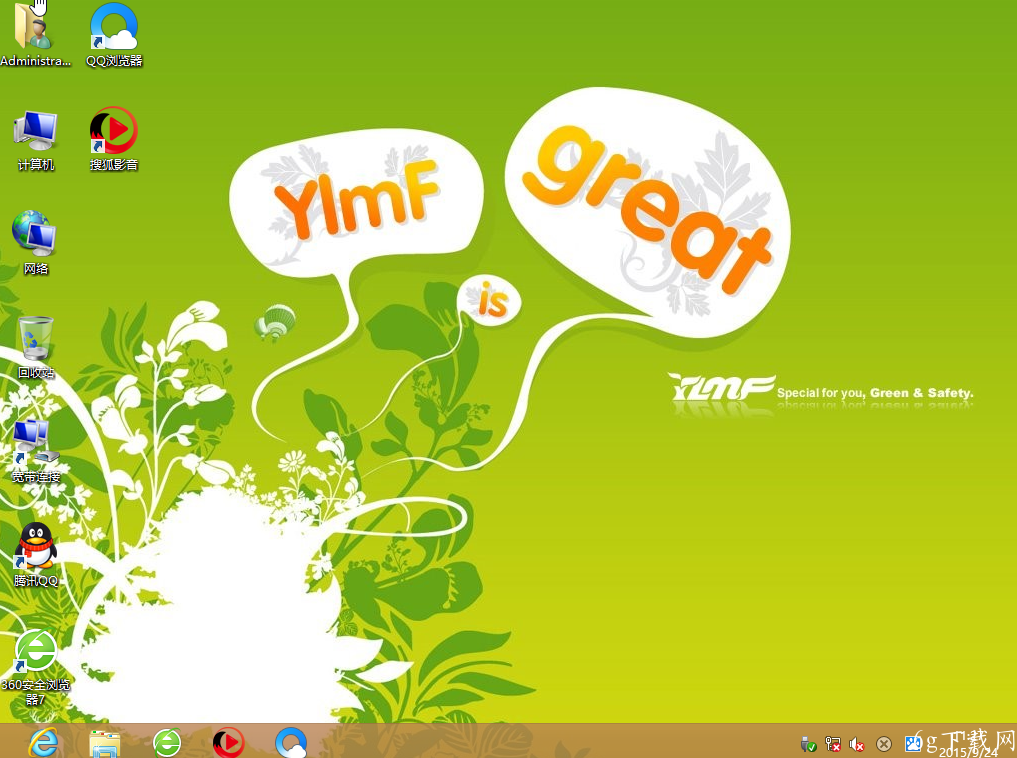
上面就是小编为小伙伴们准备的U极速U盘安装雨林木风win 8系统的详细教程,使用U极速U盘安装雨林木风win 8系统的方法就介绍到这里,喜欢用雨林木风win 8系统的用户,可以借助U极速U盘启动盘进行快捷安装自己喜欢的win 8系统。