- ·上一篇教程:教您Win10 1709自动更新如何关闭
- ·下一篇教程:bonjour服务已被禁用,win10系统下bonjour服务已被禁用解决方法
系统空闲进程,Win10系统空闲进程占cpu高怎么办?
随着电脑的普及,使用的用户也越来越多,使用电脑过程中,遇到的问题也自然不会少了,一位用户打开任务管理器时发现系统空闲进程进程非常占用CPU高的问题,如何将它关闭掉。下面,小编给大家讲解系统空闲进程占cpu高的处理经验。
系统空闲进程,就是系统进程,用于显示用户计算机中剩余的可用资源,如果这项进程CPU占用巨大,一般表示系统没有太大的占用。要如何才能关闭系统空闲进程?很多用户被困惑了,下面,小编给大家介绍系统空闲进程占cpu高的解决方法。
系统空闲进程占cpu高怎么办
首先,我们可以尝试修改一下注册表,在电脑桌面上按下Windows徽标键+R键,打开运行菜单命令,然后输入“regedit”,打开注册表编辑器。
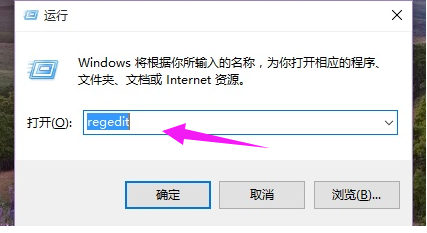
系统进程电脑图解1
打开注册表编辑器之后,在左侧栏目中依次双击打开并定位到:HKEY_LOCAL_MACHINE\SYSTEM\CurrentControlSet\Services\TimeBroker项。
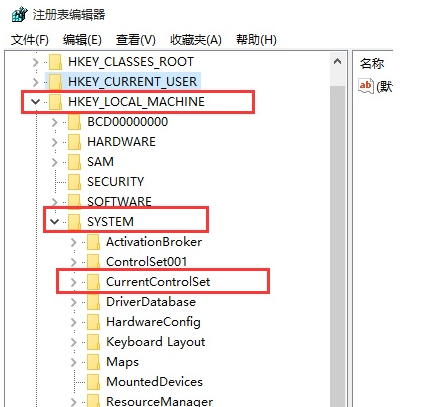
系统进程电脑图解2
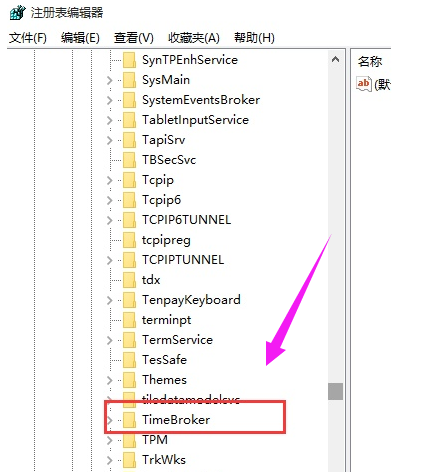
cpu电脑图解3
双击打开TimeBroker项,然后在打开的页面中找到start,
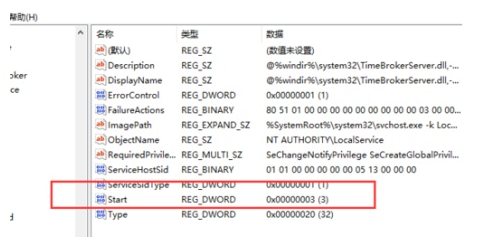
占cpu高电脑图解4
将其数值由3改为4,然后点击”确定“按钮保存该设置。
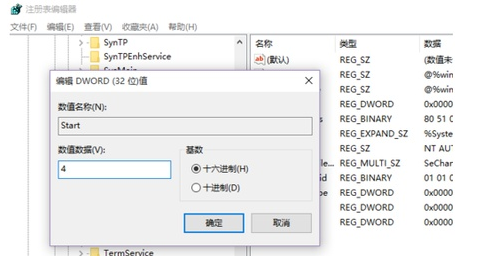
空闲进程电脑图解5
以上就是系统空闲进程占cpu高的处理经验。
Tags:
作者:佚名评论内容只代表网友观点,与本站立场无关!
评论摘要(共 0 条,得分 0 分,平均 0 分)
查看完整评论