- ·上一篇教程:电脑屏幕出现条纹,win10屏幕出现条纹的解决方法
- ·下一篇教程:Win10专业版删除右键菜单中的“播放到设备”的几种方法
cad怎么填充图案,教你教您win10系统cad填充图案添加教程
CAD是基础设计输出图纸的常用设计软件,CAD中的图案填充是我们最常用的命令,但是CAD本身的填充图案较少,自己下载了填充图案,想要添加到cad中使用,cad怎么填充图案呢?下面,小编给大家讲解cad填充图案添加的技巧。
1、首先下载好自已所用的填充图案包,为文件夹命名方便以后查找。
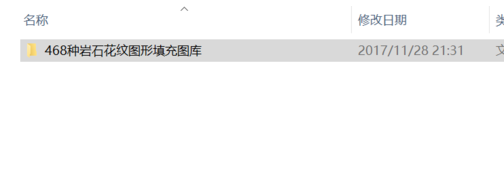
2、找到CAD的安装根目录:E:\Program Files\AutoCAD 2010,打开其中的文件夹Support,
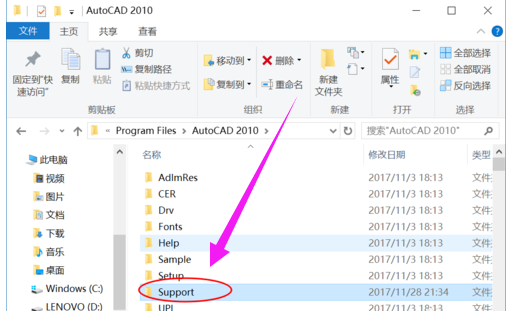
2、将填充图案包移动到这个文件夹里(这里就是放置自定义文件的地方,所以命名文件可以方便以后的查找修改)
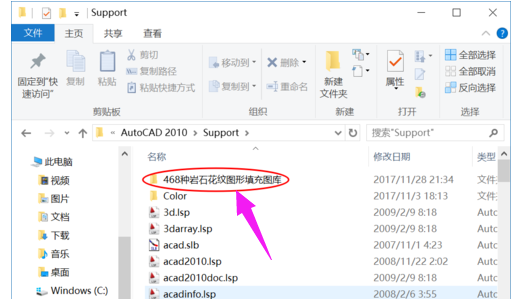
3、将这个填充图案包的所在地址复制下来,打开CAD。鼠标右键点击最下方的选项,进入选项设置。
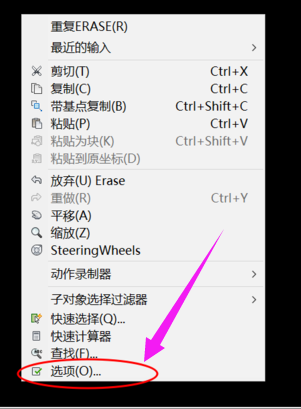
4、“支持文件搜索路径”选项中点添加,
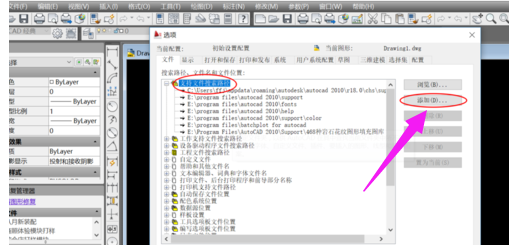
5、这一选项加入刚才复制下来的填充图案包的所在地址;加载成功!
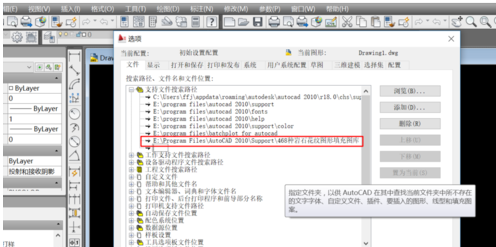
添加图案电脑图解6、想要使用这些新加入的图案,使用填充命令时选用的类型为:预定义;
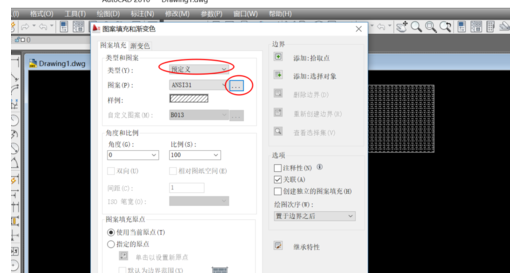
7、点样例栏进入自定义选项,即可使用加载的图案了。
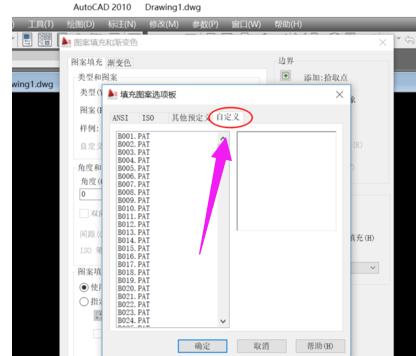
以上就是win10系统cad填充图案添加教程介绍了,有需要的用户,可参照以上方法进行操作。
Tags:
作者:佚名评论内容只代表网友观点,与本站立场无关!
评论摘要(共 0 条,得分 0 分,平均 0 分)
查看完整评论