- ·上一篇教程:win10动态锁设置找不到配对的解决方法
- ·下一篇教程:win10开始菜单没反应怎么办
win10屏幕颜色不正常怎么办?win10屏幕颜色不正常的解决教程
win10屏幕颜色不正常怎么办?win10屏幕颜色不正常一般情况下在升级系统之后才会出现的问题,也有可能是用户设置出现了问题,在确保硬件没有问题的情况下,请来看看win10屏幕颜色不正常的解决教程吧。
win10屏幕颜色不正常怎么办
第一步:在电脑桌面空白处右键点击,再点击“显示设置(D)”
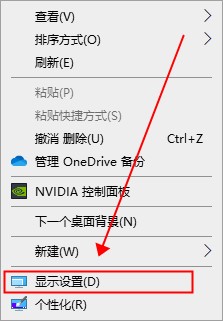
第二步:在显示中点击“高级显示设置”
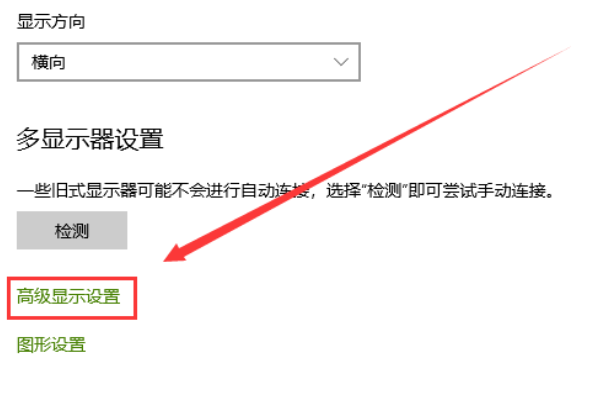
第三步:在高级显示设置中,点击“显示器1的显示适配器属性”
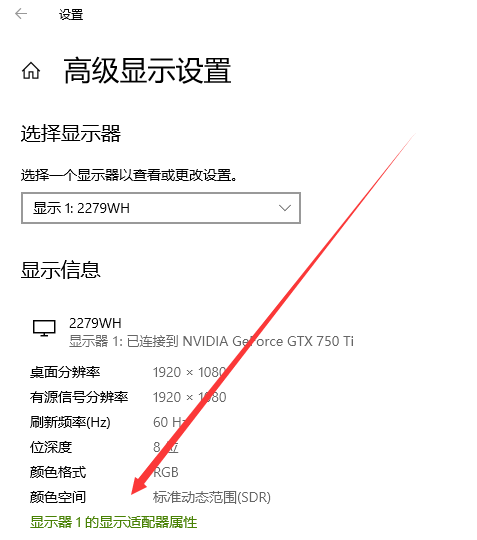
第四步:在显示器属性中,点击颜色管理——点击颜色管理(M)
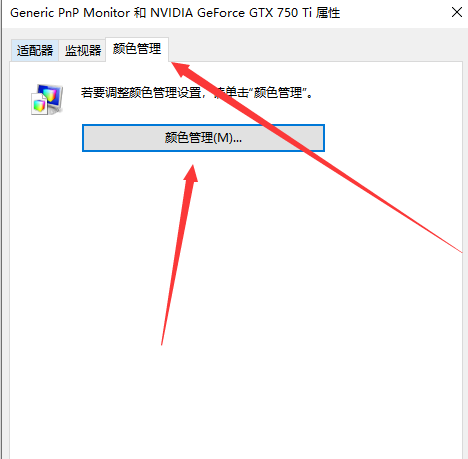
第五步:在颜色管理中——高级——校准显示器(C)
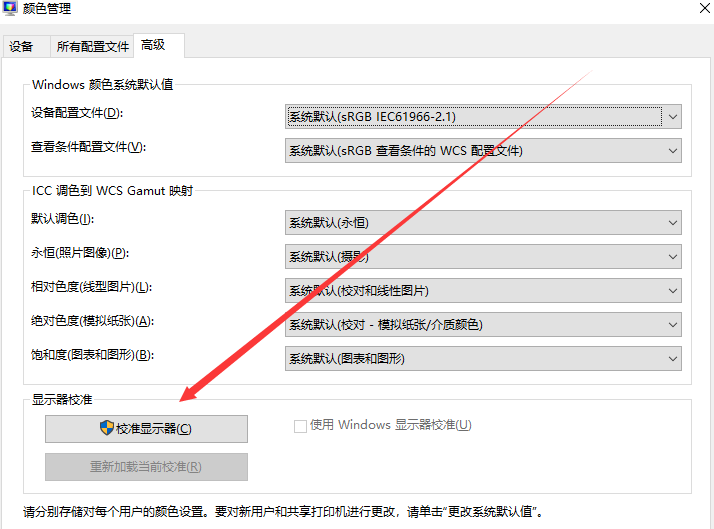
第六步:显示器颜色校准——安装指示点击下一步就可以了。
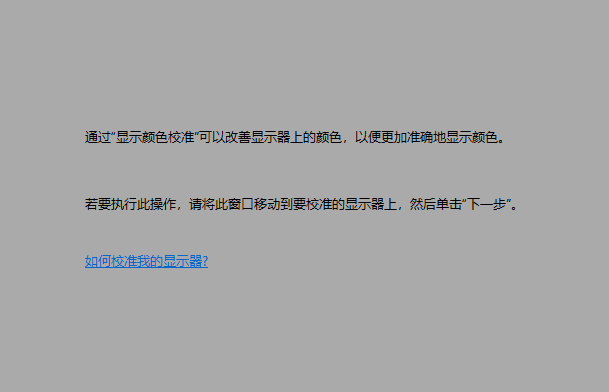
Tags:
作者:佚名评论内容只代表网友观点,与本站立场无关!
评论摘要(共 0 条,得分 0 分,平均 0 分)
查看完整评论