- ·上一篇教程:教你如何清除win10资源管理器搜索历史记录
- ·下一篇教程:如何将win10系统音量控制器色设置成纵向?
如何去掉win10系统文件夹右上角蓝色箭头?
随着win10系统的普及,多数人已经用上了win10系统,win10给了用户全新的操作体验,同时也新增各种有趣的功能。刚使用win10精简版的朋友遇到一个奇怪的问题,发现文件夹右上角出现了蓝色双箭头,毕竟第一次接触win10系统,所以不知道这个箭头什么意思,也不知道怎么取消。这边系统城小编教大家win10系统文件夹蓝色双箭头取消方法。
去掉win10系统文件夹右上角蓝色箭头的方法:
方法一:关闭系统压缩功能
首先,请大家右键点击右上角出现蓝色箭头的文件夹,在弹出的菜单中选择“属性”选项,打开文件夹属性页面。
打开该文件夹属性页面中,点击页面右侧的“高级”菜单选项,打开文件夹高级属性页面。
打开文件夹高级属性菜单设置页面中,我们会看到有一个“压缩文件内容以便节约磁盘空间”的选项被勾选了,那么这里我们去掉对该项目的勾选。
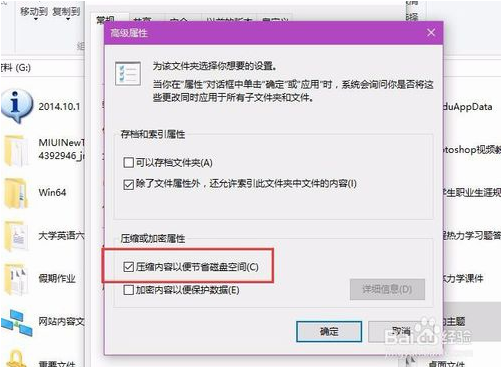
取消对该磁盘文件项目的勾选之后,我们就可以点击“确定”按钮了,在点击了确定按钮之后,页面会继续弹出消息确认框,这里我们选择"将该设置应用到子文件夹和文件"即可。
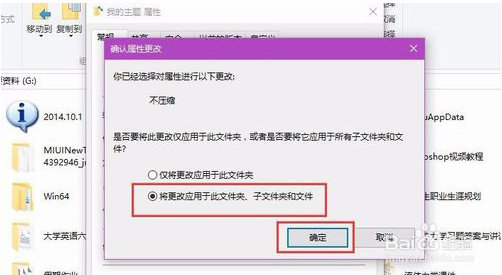
在完成了上述文件设置之后,我们就可以再次查看到该文件夹右上角的蓝色小箭头已经消失不见啦,小伙伴们赶快试试吧。
方法二:通过注册表文件修改(在启用系统压缩的情况下)
如果是在不经过关闭系统压缩功能的情况下,我们是可以通过修改注册表文件的方法来解决该问题的,首先,还是在桌面上按下Windows徽标键+R键,输入“regedit”选项,打开注册表编辑器页面。
接下来,请大家访问以下网址,下载该网址中的压缩包文件,下载完毕之后将其解压,并复制到C:\Windows\目录下。
http://pan.baidu.com/s/1qXuRz6c
接下来,依次打开注册表文件页面左侧,双击打开并将其定位至:
HKEY_LOCAL_MACHINE\SOFTWARE\Microsoft\Windows\CurrentVersion\Explorer
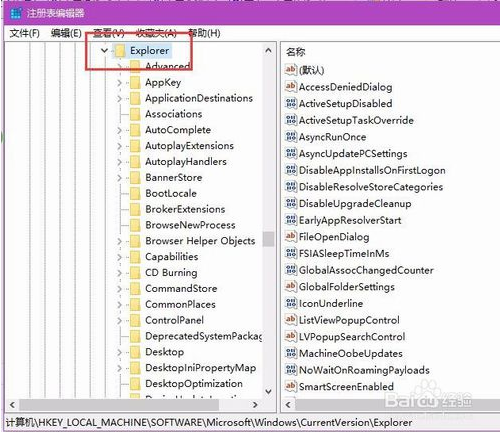
接下来,我们在注册表文件的Explorer子项中,击右键选择“新建-项”选项,并将该项命名为“Shell Icons”。
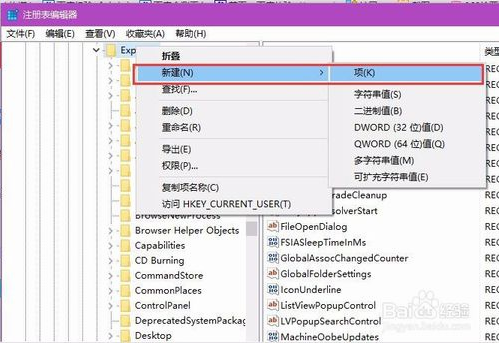
接下来,在新建的Shell Icons子项右侧页面空白处,击右键选择“新建-字符串值”选项。
接下来,我们将新建的字符串值命名为“179”,同时将该子项的键值修改为“C:\Windows\blank.ico”,然后保存对注册表文件的修改即可。
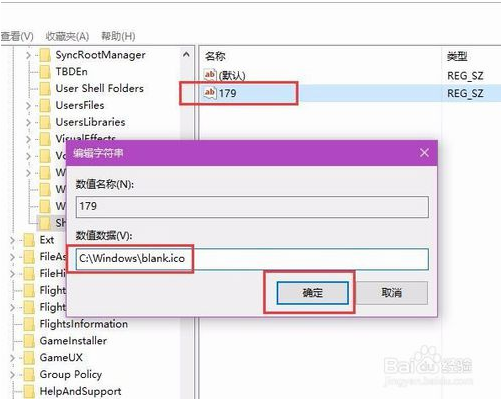
以上介绍的内容就是关于win10系统去掉文件夹右上角蓝色箭头的方法教程,不知道大家学会了没有,如果你也有同样的问题的话可以按照小编的方法自己尝试操作,希望可以帮助大家解决问题。