- ·上一篇教程:win10合并磁盘分区教程
- ·下一篇教程:win10自带计算器的使用方法
win10硬盘怎么分区详细操作步骤
win10怎样给系统硬盘分区,相信很多使用该软件的朋友们对此都很感兴趣,下面就和大家来分享一下,希望可以帮助到大家。Win10系统已经发布了一段时间了,有的用户已经在体验中了。很多人都还不太会用,毕竟是新的系统。就拿磁盘分区这个问题来说吧,该怎么重新进行磁盘分区呢?这是很多的用户都想要知道的,为此,小编就给大家带来了win10硬盘分区的操作。win10系统,作为最新的新系统,很多人喜欢安装上win10来尝鲜,而新安装了win10系统的朋友,很多人都不太会用,就连分区也不知道如何分。对于win10系统分区不满意应该如何是好呢?那么win10如何分区?下面,小编这就来跟大家探索win10硬盘分区的图文操作。
win10硬盘怎么分区:
右键点击“我的电脑”,然后选择“管理”。
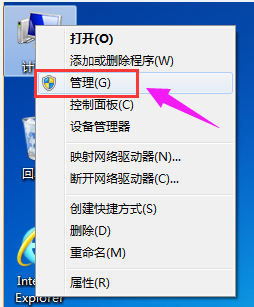
弹出的窗口中,选择“磁盘管理”。
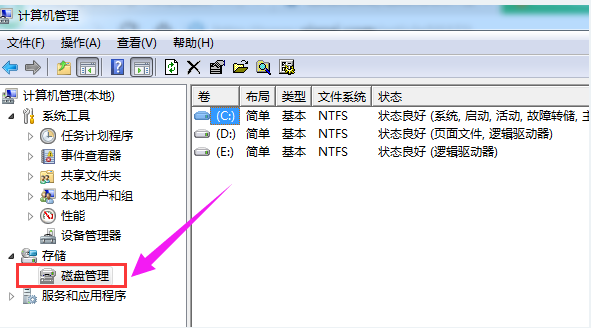
在窗口的右下边可以看到磁盘,选择要分区的磁盘,右键点击,
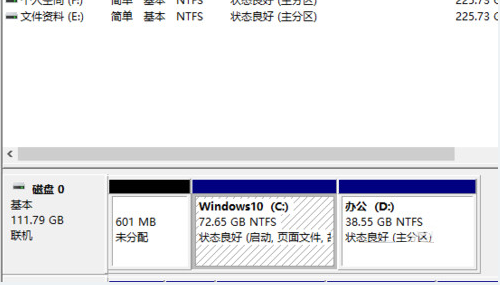
然后选择“压缩卷”。
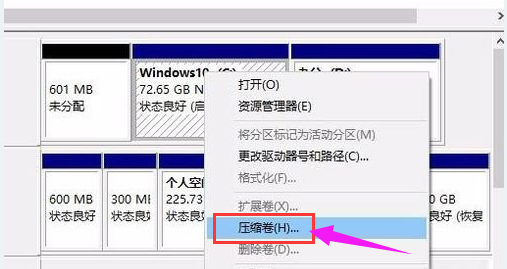
系统会计算出可以压缩空间,输入你需要压缩空间,然后点击:压缩。
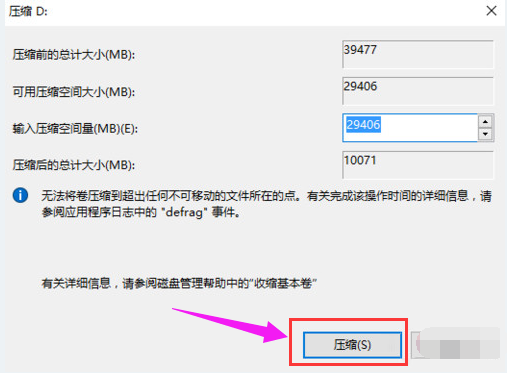
压缩完成后,会看到一个未分配的分区,右键点击,选择“新建简单卷”。
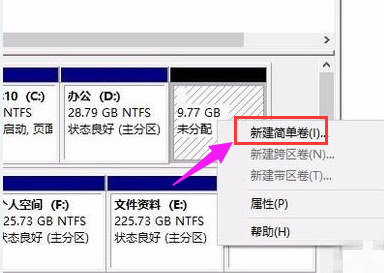
点击“下一步”
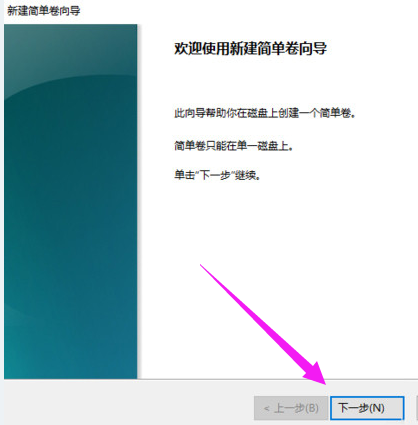
再点击“下一步”
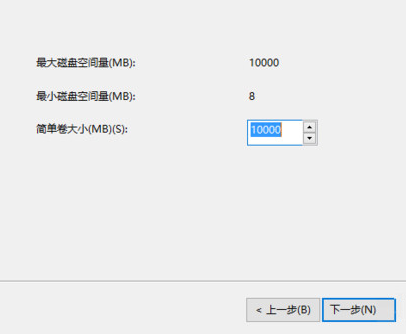
为新建的简单卷选择磁盘的格式,一般选择“NTFS”就好了
点击“下一步”
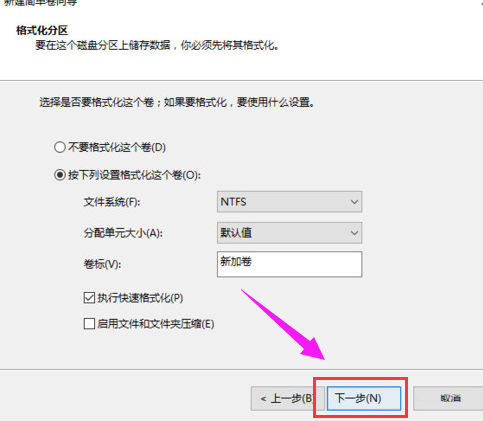
可以在我的电脑看到新建的分区了
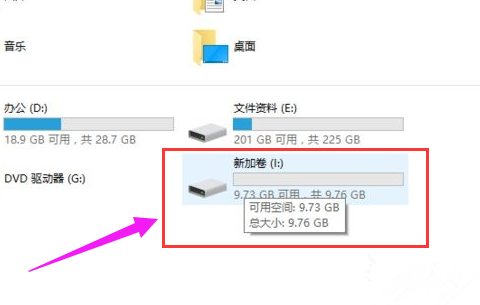
点击完成。
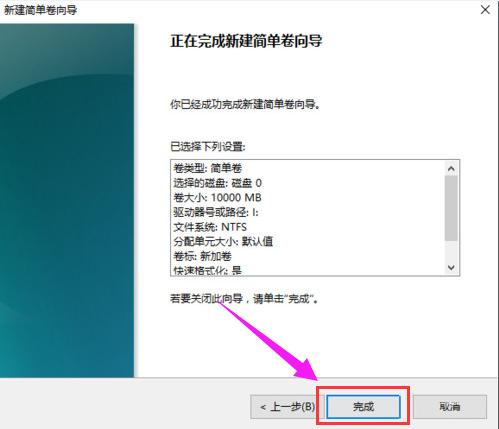
好啦!以上就是今天系统天地小编给大家带来的教你win10硬盘怎么分区详细操作步骤啦!
Tags:
作者:佚名评论内容只代表网友观点,与本站立场无关!
评论摘要(共 0 条,得分 0 分,平均 0 分)
查看完整评论