- ·上一篇教程:Win10系统的默认浏览器被强制修改为Edge怎么办?
- ·下一篇教程:win10硬盘怎么分区详细操作步骤
win10合并磁盘分区教程
Win10怎么合并磁盘分区?在首次安装系统时我们需要对硬盘进行分区,但是在系统正常使用时也是可以对硬盘进行合并等操作的。许多用户在使用电脑的过程中可能都会遇到磁盘空间不够用的情况,那么对于磁盘空间不足,我们可以通过合并磁盘分区来解决,可是有用户升级到win10系统之后,并不知道要怎么合并磁盘分区,现在给大家讲解一下win10合并磁盘分区的方法供大家参考。下面就教大家Win10怎么合并磁盘分区。
Win10磁盘分区图文教程:
第一步:打开磁盘管理界面
右键桌面上的电脑图标,点击管理--磁盘管理。
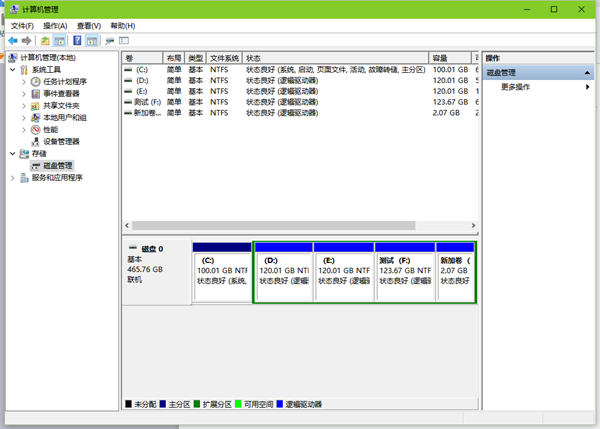
第二步:删除被合并的分区
右键要呗合并的分区,点击删除卷,删除之后分区里的数据会被清空,如果有什么重要数据请先保存到其他分区。
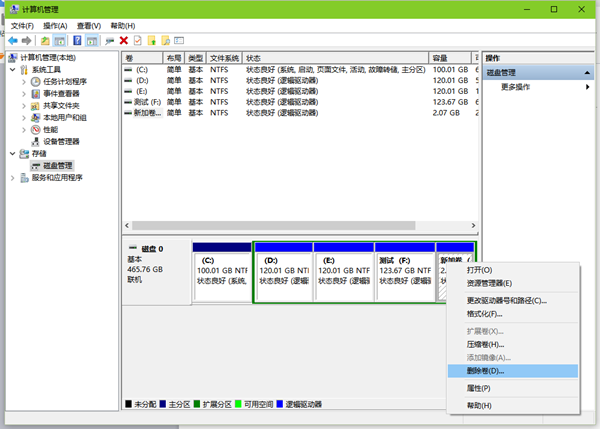
第三步:合并磁盘分区
右键需要扩展的分区,选择扩展卷,默认会将刚才删除分区的空闲空间都扩展进来,直接点击下一步即可。
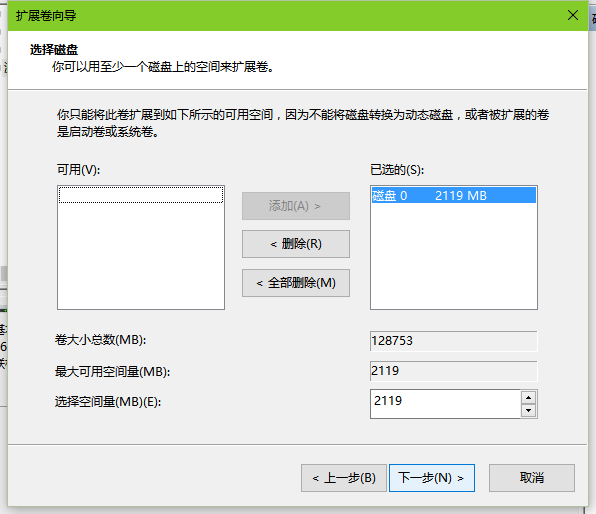
到此,Win10怎么合并磁盘分区的操作就完成了,需要注意的是,如果你的磁盘是基本磁盘,那只能与相连的分区进行合并操作,如果你的磁盘是动态磁盘,则可以随意进行,在图中所示位置可以查看磁盘是基本磁盘还是动态磁盘。
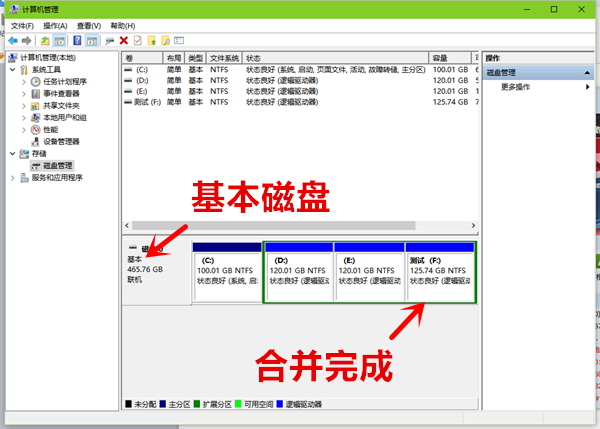
好啦!以上就是小编今天跟小伙伴们带来的Win10怎么合并磁盘分区
Tags:
作者:佚名评论内容只代表网友观点,与本站立场无关!
评论摘要(共 0 条,得分 0 分,平均 0 分)
查看完整评论