- ·上一篇教程:Win10系统下如何卸载Your Phone应用程序
- ·下一篇教程:Win10彻底清理注册表的方法
Win10系统下如何更改电脑密码?
最近有不少网友给小编留言,升级win10系统后不知道如何更改电脑密码,好多朋友都会给自己的电脑设置开机密码,但是时间久了,电脑开机密码需要更改,却找不到win10系统设置密码在哪更改了,今天小编来给大家演示一下。
现在熊孩子越来越喜欢玩电脑游戏了,如何才能禁止他们玩游戏呢?很多家长给电脑设置开机密码,但是时间长了,熊孩子都知道电脑密码,只好重新更改电脑密码了,有很多家长还是不会更改的,下面就给家长们分享更改电脑密码的步骤。
以下是更改win10系统电脑密码的图文步骤:
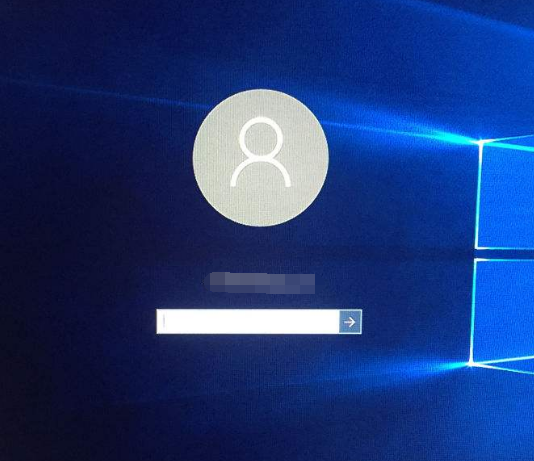
方法1:ctrl+alt+del快捷键(最简便的方法)
1、键盘操作同时按下ctrl+alt+del快捷键,出现以下界面:
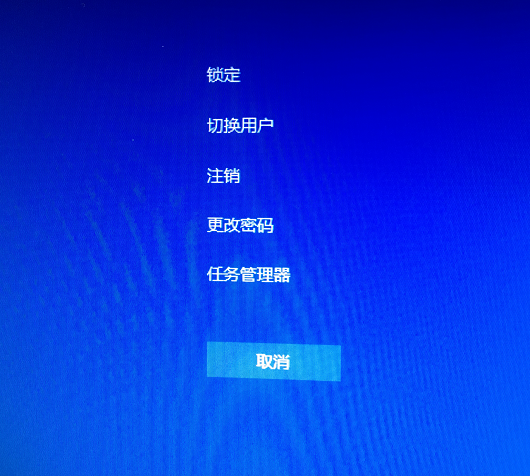
2、点击“更改密码”,出现修改密码的界面,输入旧的密码,以及新的密码,确定即可。
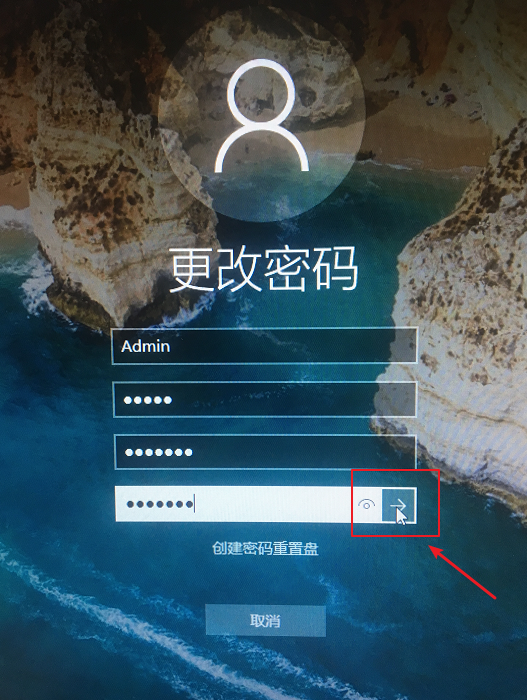
3、确定完成开机密码的更改。
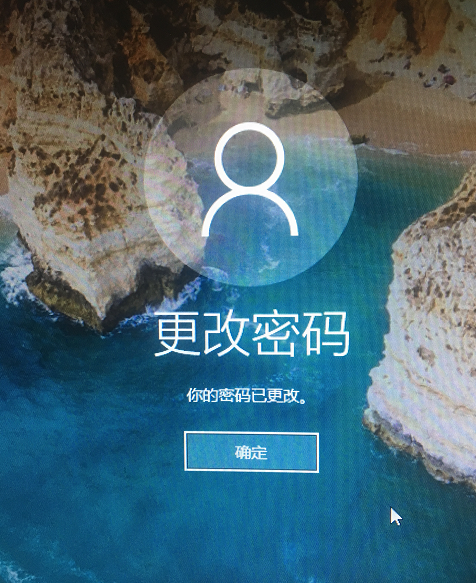
方法2:ctrl+alt+del快捷键(最简便的方法)
1、电脑左下角搜索“账户”,点击打开“管理你的账户”,下图所示:
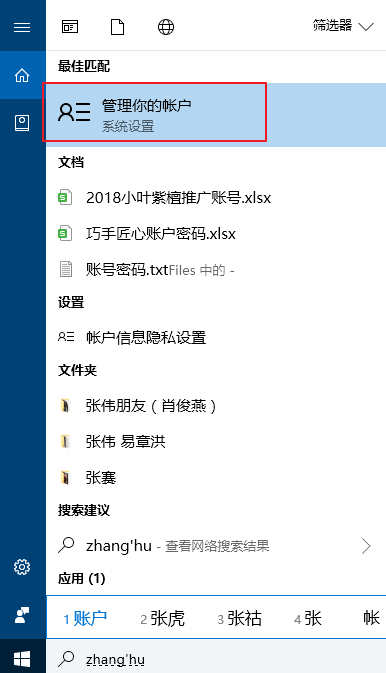
2、在出现的账户界面,左边列表栏找到“登陆选项”,点击选择。
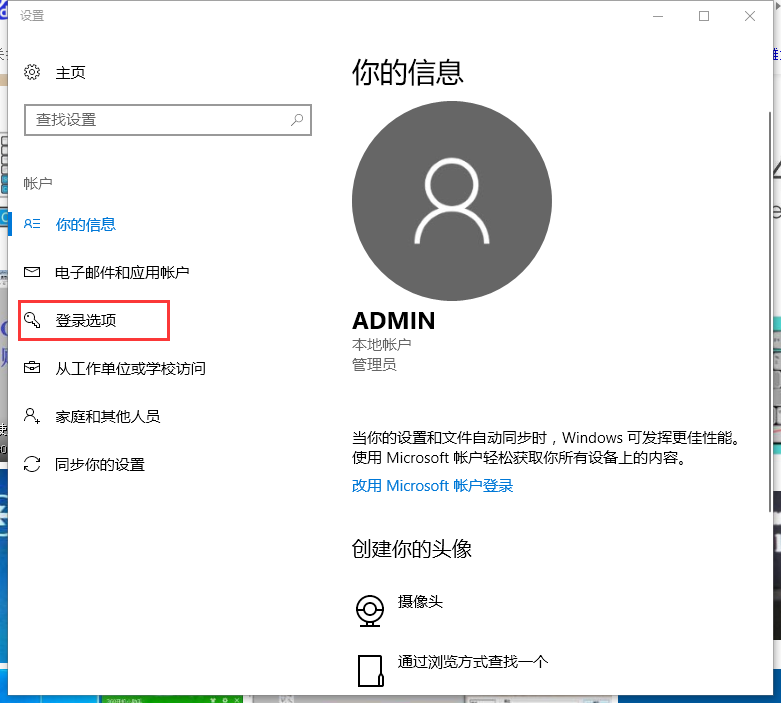
3、找到密码,选择点击更改的按钮。
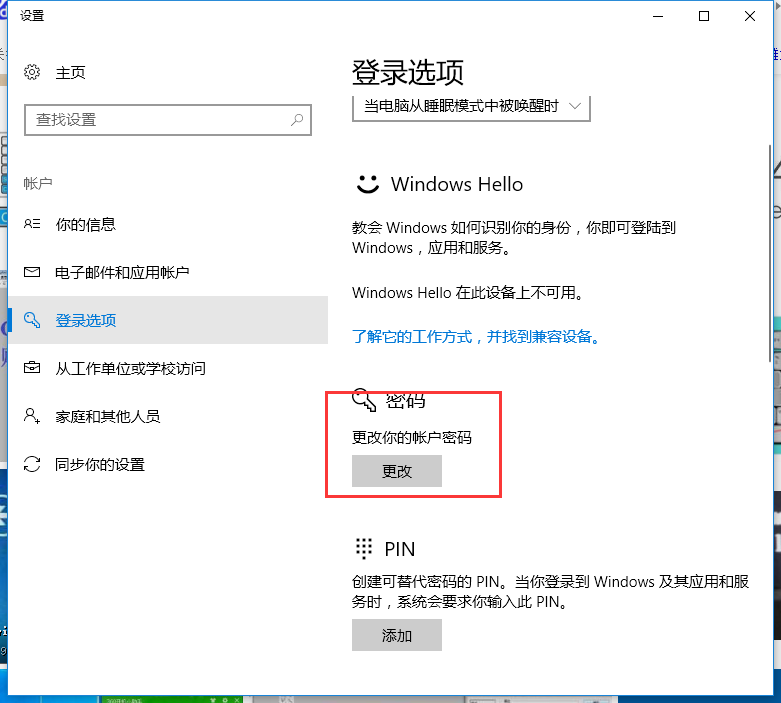
4、输入当前密码,接着下一步。
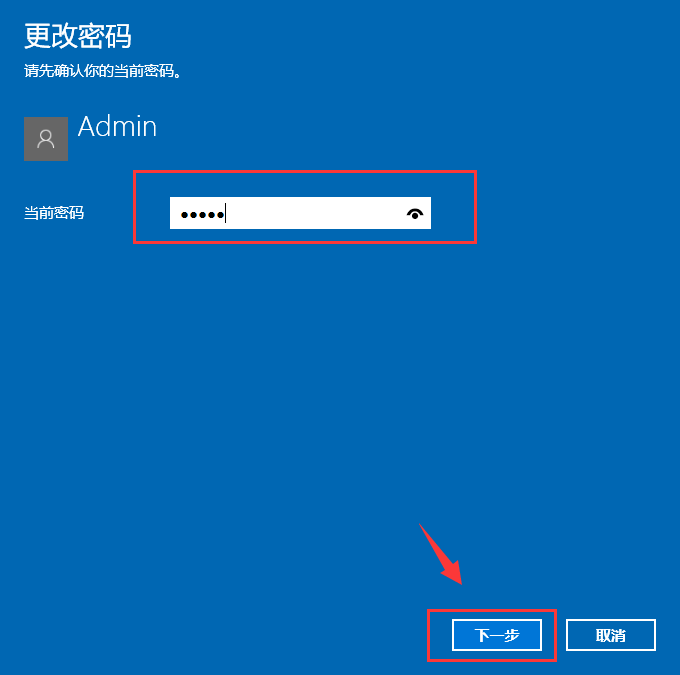
5、设置新的密码2遍,根据自己需求设置密码提示,完成确定即可。
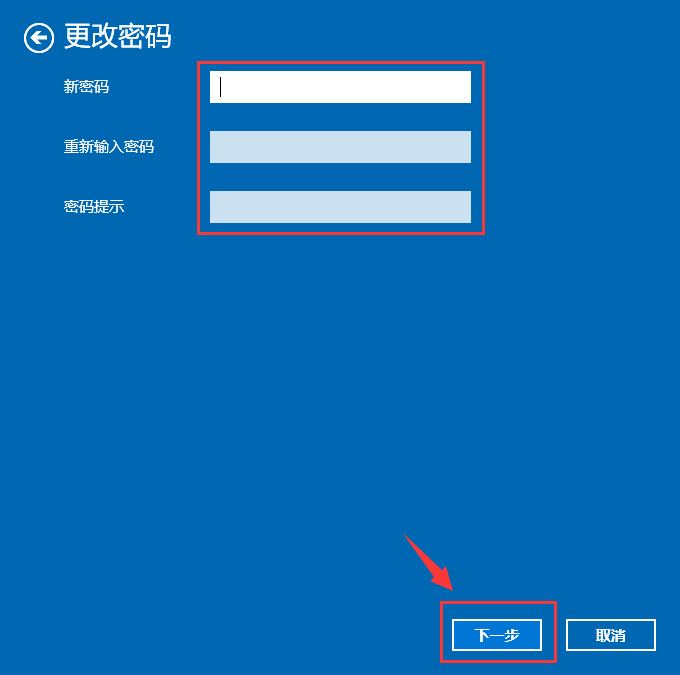
以上是更改win10系统电脑密码的图文步骤。
Tags:
作者:佚名评论内容只代表网友观点,与本站立场无关!
评论摘要(共 0 条,得分 0 分,平均 0 分)
查看完整评论