- ·上一篇教程:Win10系统下找不到文件夹选项在哪里?
- ·下一篇教程:Win10系统下如何修复Internet连接?
Win10专业版下如何添加网络打印机?
小伙伴你们知道win10系统要如何添加网络打印机吗?不知道怎么添加的小伙伴赶紧看过来,看过来。因为小编已经在下边给小伙伴分享了win10添加网络打印机的详细操作方法,
win10系统发布到现在已经有好几年的时间了,但时常都会有小伙伴问win10系统要怎样子添加网络打印机怎样的问题?所以今天小编就和大家分享一下Win 10 系统进行用添加网络打印机的方式。
添加凭据:
1,要保存网络密码,从win7系统开始起,就必需添加到凭据才能永久保存,右键开始Win图标,选择"控制面板"
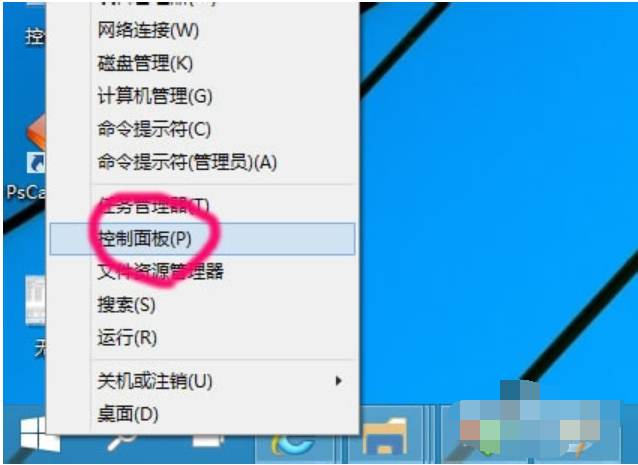
添加电脑图解-1
2,查看方式按小图标,找到凭据管理器
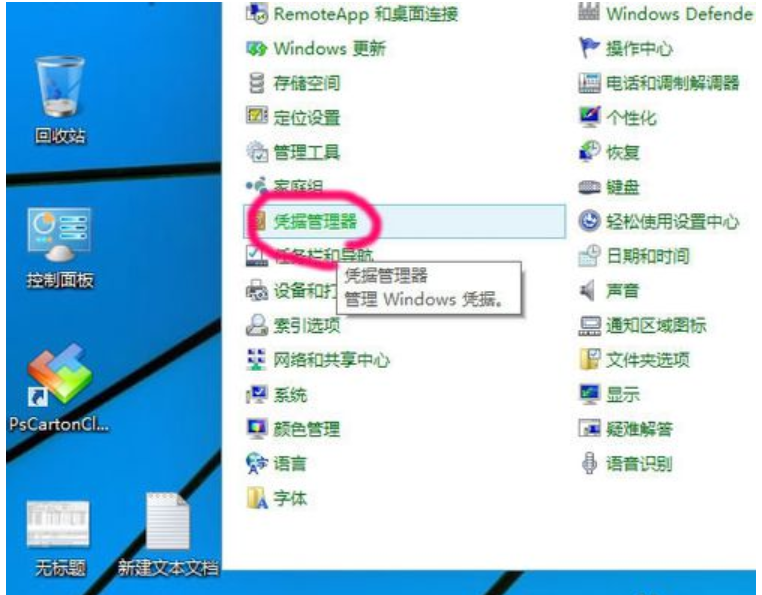
添加电脑图解-2
3,选择"添加Windows凭据"
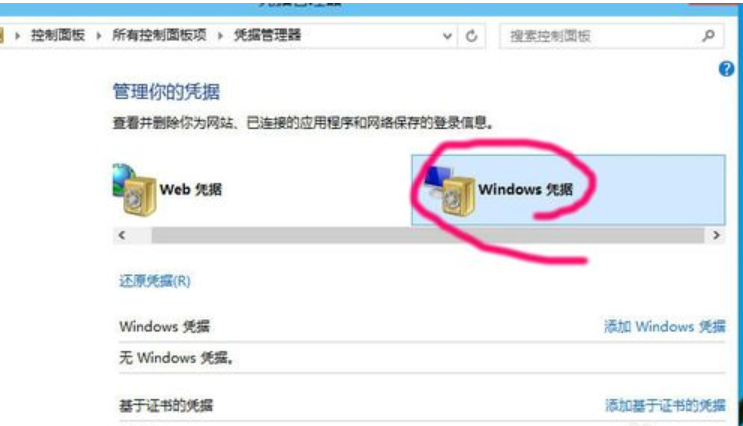
添加电脑图解-3
4,再点击"添加Windows凭据"输入网络打印机的IP地址,用户密码
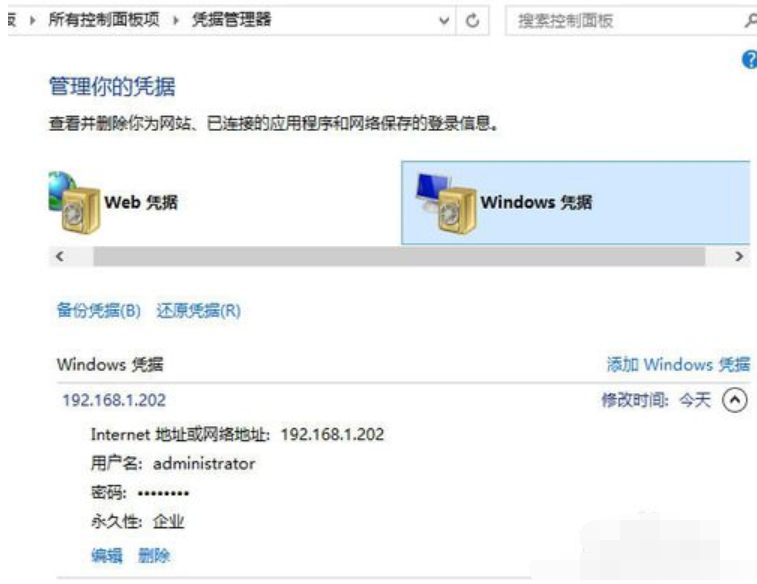
网络打印机电脑图解-4
5,添加成功后,没有人为删除,会一直保存便于访问
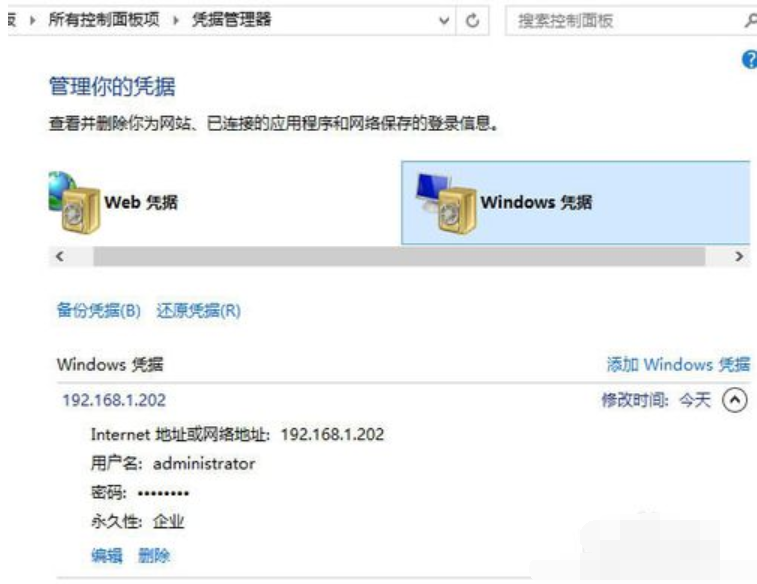
win10电脑图解-5
连接打印机:
1,点击开始菜单
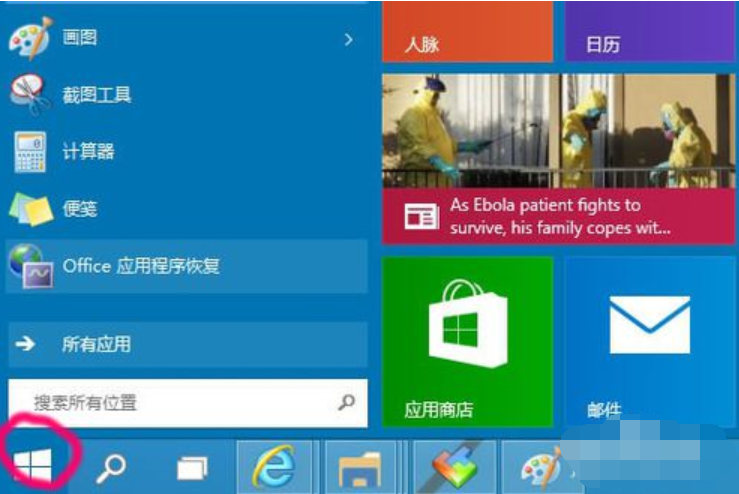
win10电脑图解-6
2,命令行输入目标IP地址192.168.1.202
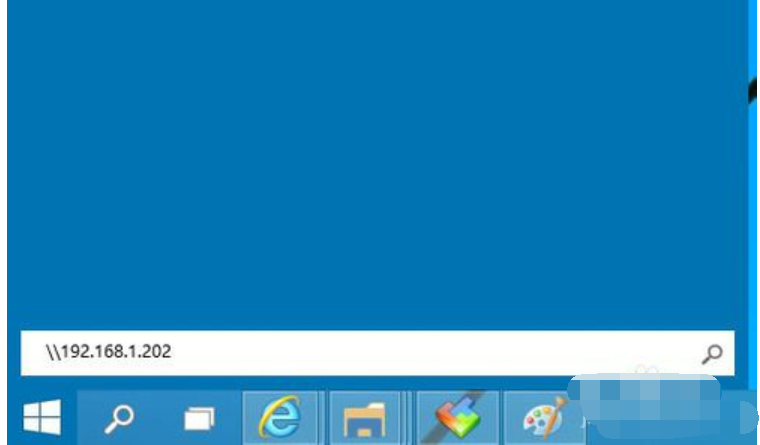
win10电脑图解-7
3,因为输入了凭据,不用再输入用户密码,直接登录然后看到该电脑共享的打印机
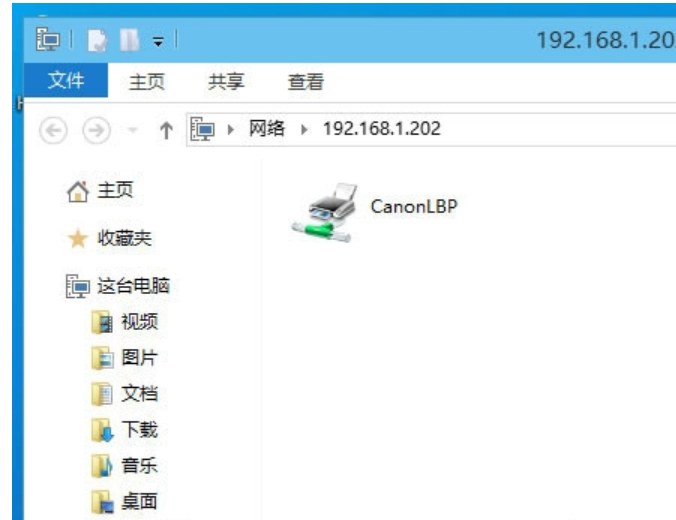
win10添加网络打印机电脑图解-8
4,右键打印机选择"连接"
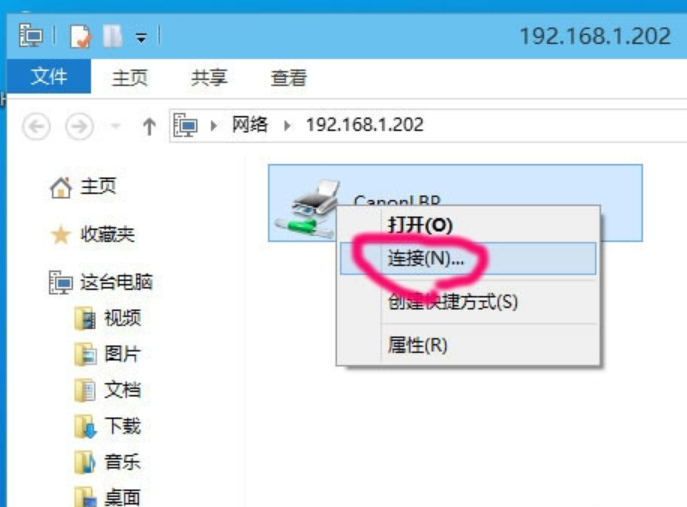
网络打印机电脑图解-9
5,选择"安装驱动程序"
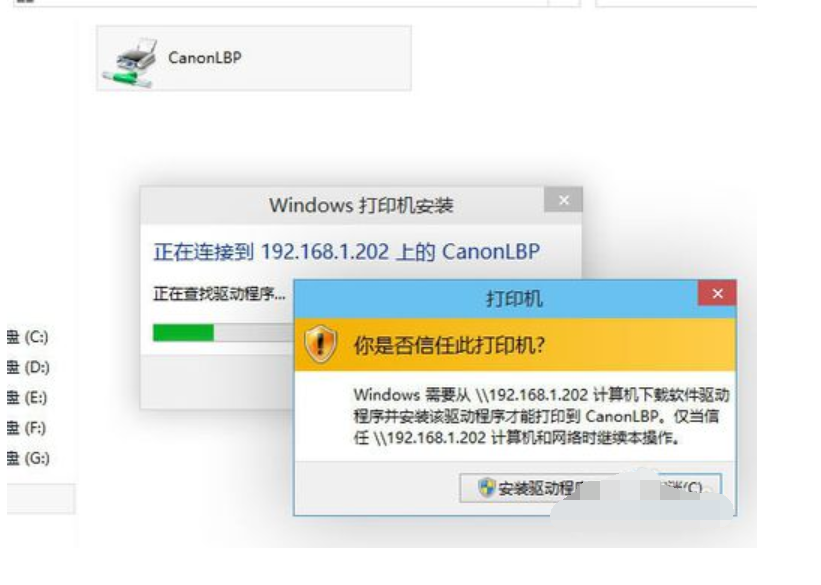
win10添加网络打印机电脑图解-10
6,安装成功会的提示
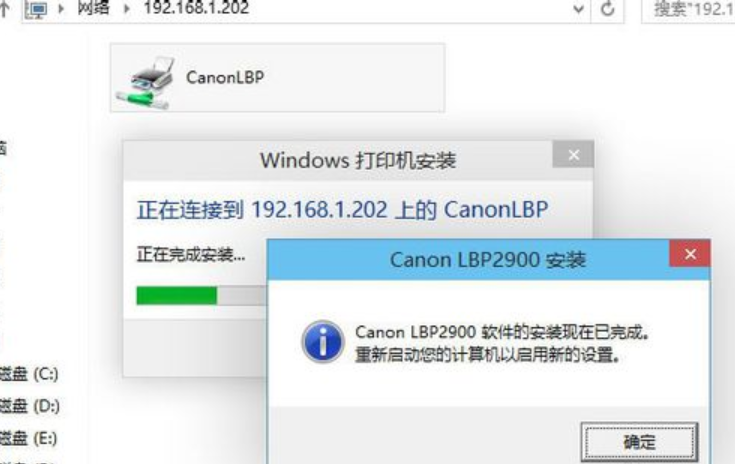
win10添加网络打印机电脑图解-11
win10专业版怎么添加网络打印机,上面的设置方法就是win10专业版的设置方法,大家可以来看看哦。
Tags:
作者:佚名评论内容只代表网友观点,与本站立场无关!
评论摘要(共 0 条,得分 0 分,平均 0 分)
查看完整评论