- ·上一篇教程:Win10开始菜单打不开?教您解决开始菜单打不开的方法
- ·下一篇教程:雨林木风Win7旗舰版激活秘钥分享
Win10开机黑屏,教您解决win10开机黑屏方法
win10这款系统已发布就有在许多朋友下载安装这款系统,但是有一部分的朋友在安装了Win10系统之后反映,win系统开机黑屏的情况,这是个很麻烦的问题,为此问题小编也为大家普及了一些关于解决这方面的方法,来会分享给大家。
win10系统发布了预览版之后,应该有着许多的朋友想都想要给自己的电脑换上这个新系统吧。当然也小编一样,win0发布了没多久,就下载安装上体验最新的系统。今天小编就来跟大家一讨论一下关于这方面知识
1,进入桌面出现黑屏,但是鼠标可以动,一般是因为系统桌面没有运行。系统的桌面运行是依赖explorer.exe这个程序的,一旦在启动系统时,加载explorer.exe这个软件时出现异常或是卡住了,都会出现桌面黑屏或是卡住的情况。
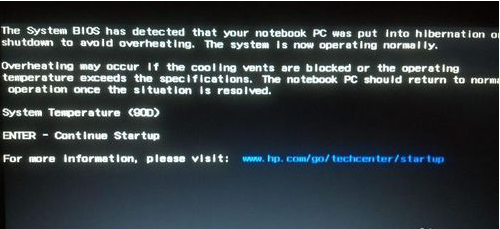
开机黑屏电脑图解1
2,点击桌面如下图所以的窗口,选择“任务管理器”(如果通过以上的方式无法操作的话,可以直接同时按住Ctrl+Alt+Delete这三个键)
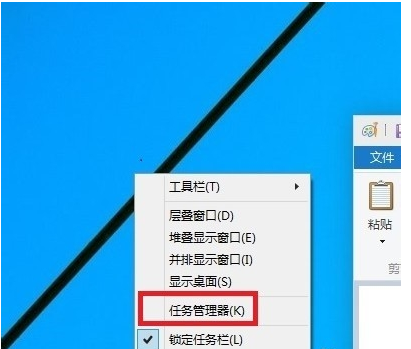
win10开机黑屏电脑图解2
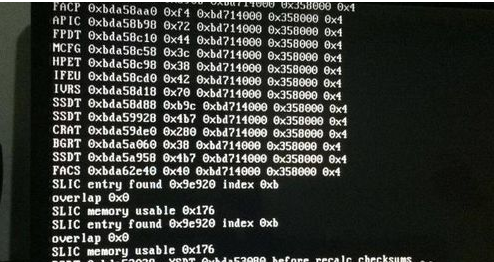
win10电脑图解3
3,弹出这个的窗口,才是任务管理器的整个运行窗口,里面有相关的当前系统运行的系统进程与软件,这时在默认的窗口中,找到explorer.exe这个软件,先选择它,然后点结束任务。在窗口的左上角的”文件“选择“运行新任务”,在弹出的窗口中,直接输入explorer.exe,然后确定。
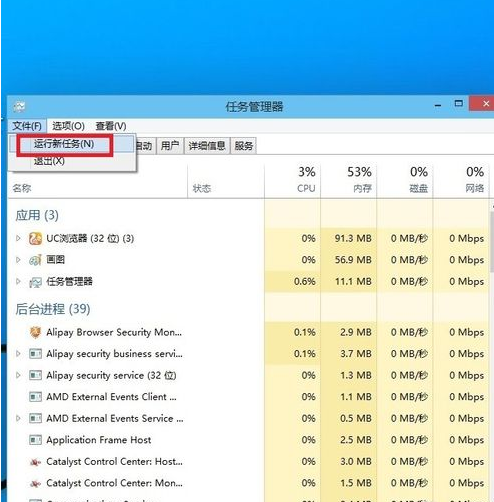
win10开机黑屏电脑图解4
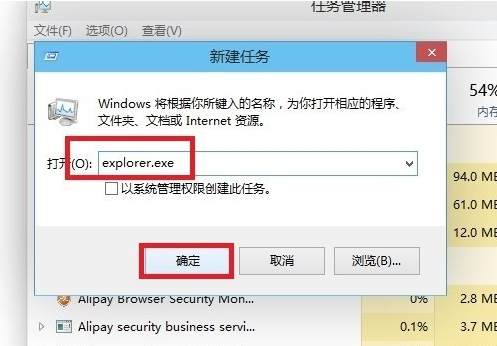
win10开机黑屏电脑图解5
Tags:
作者:佚名评论内容只代表网友观点,与本站立场无关!
评论摘要(共 0 条,得分 0 分,平均 0 分)
查看完整评论