- ·上一篇教程:Win10系统中有效恢复不见的found.000文件的方法
- ·下一篇教程:Win10系统升级后网速变慢的加速方法
Win10系统不显示登录界面用户名的设置方法
我们在win1系统电脑的使用中,win10的使用总是有很多的问题,有小伙伴想要在回到我们在win10中不显示登录界面用户名的方法是什么呢,今天小编就来跟大家分享一下这个问题的设置方法,一起跟小编来看一下win10系统不显示登录界面用户名的设置方法分享,跟着小编来学习一下。
具体的方法和详细的步骤如下:
第一步、按Win+R组合键,呼出运行命令输入框,输入regedit后按回车键;
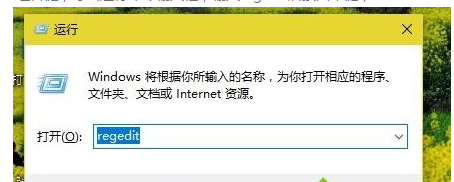
温馨提示:如果出现用户账户控制提示窗口,点击“是”即可。
第二步、在注册表编辑器窗口,依次展开并定位到如下位置:HKEY_LOCAL_MACHINE\SOFTWARE\Microsoft\Windows\CurrentVersion\Policies\System\,然后在右侧敞口找到名称为dontdisplaylastusername的DWORD(32位)值,双击它
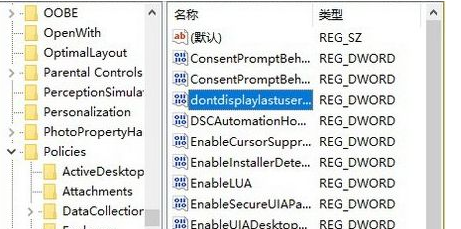
第三步、在编辑DWORD(32位)值窗口,将它的数值数据修改为1,然后点击底部确定;
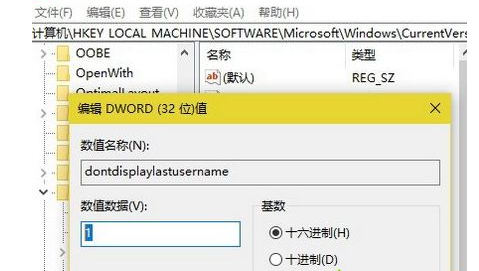
第四步、将鼠标放在左侧System项上,单击鼠标右键,鼠标指向菜单中的“新建”,然后点击选择次级菜单中的“DWORD(32位)值”,并将该值命名为DontDisplayLockedUserID;
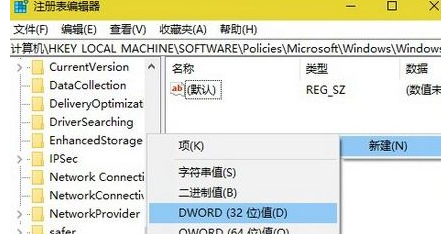
第五步、双击刚新建的名称为DontDisplayLockedUserID的DWORD(32位)值,在编辑DWORD(32位)值的对话框,将DontDisplayLockedUserID的数值数据修改为3,然后点击底部的“确定”。
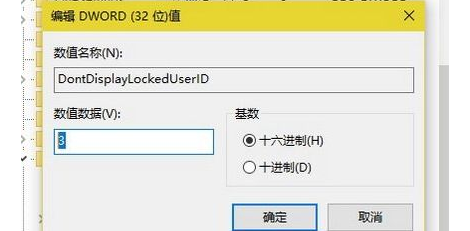
第六步、修改完成后,关闭注册表编辑器,按下Win+L组合键,锁定电脑,按回车键,或者使用鼠标点击屏幕,我们将看到Win10登录界面。这时我们看到,我们的名字已经显示为“解锁电脑”
温馨提示一:要登录Win10,你需要手动输入用户名和密码或者PIN,因为演示计算机当前用户名是beihaiting,登录Win10时,将beihaiting填入用户名的输入框即可
温馨提示二:恢复系统默认操作方法
将注册表\HKEY_LOCAL_MACHINE\SOFTWARE\Microsoft\Windows\CurrentVersion\Policies\System项下,将刚才创建的dontdisplaylastusername的DWORD(32位)值,将其数值数据修改为0即可
以上就是小编跟大家分享的win10系统不显示登录界面用户名的设置方法分享,如果你在win10系统中也有着河阳的需求,可以按照小编的分享来设置一下我们的登录界面的问题,希望本次教程对你有帮助。