- ·上一篇教程:win10电脑开启arp防火墙的方法?
- ·下一篇教程:win10CPU高导致更新失败怎么办?
win10电脑打开系统服务的操作方法?
我相信许多用户都知道计算机的系统服务功能可以关闭或打开,这对于我们的计算机管理非常有用,但是最近win10系统的用户希望在使用Windows 10时打开系统服务。但是不知道如何操作,所以win10如何打开系统服务?今天,我将分享win10打开系统服务的操作方法。
方法 教程
1。右键单击桌面左下角的开始按钮,然后在弹出菜单中选择运行菜单项;如图所示:
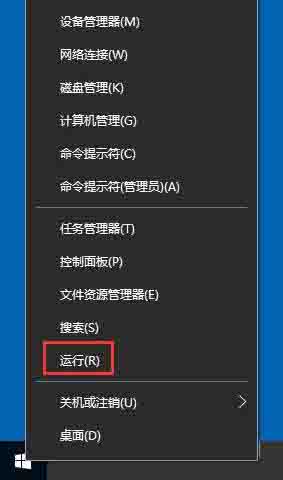
2。在打开的运行窗口中,输入命令services.msc,然后单击“确定”按钮。如图所示:
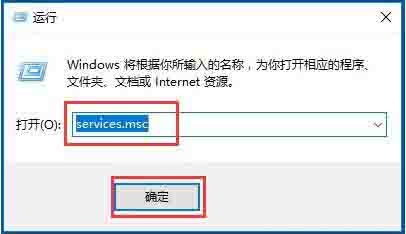
3。此时,您可以打开服务窗口。
如图所示:
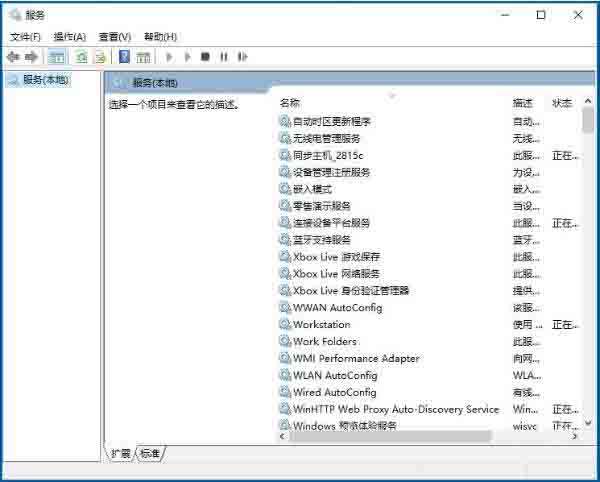
方法二
1。右键单击桌面上的计算机图标,然后在弹出菜单中选择管理菜单项;如图所示:
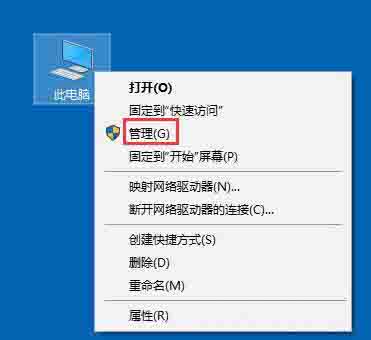
2。在打开的计算机管理窗口中,单击左侧边栏中的服务和应用程序/服务菜单项,Win10的服务项将在右侧窗口中打开。
如图所示:
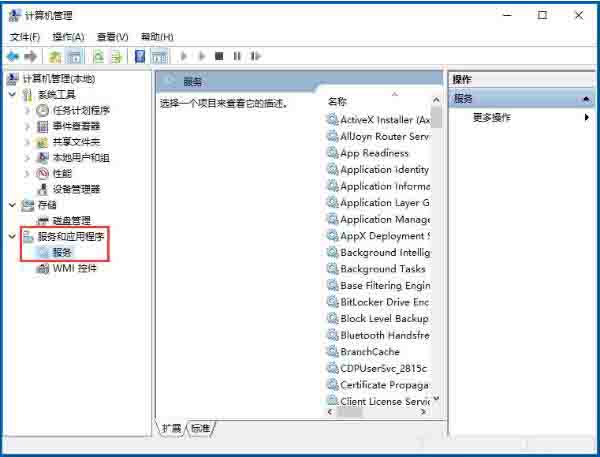
方法三
1。右键单击桌面底部的任务栏,然后在弹出菜单中选择任务管理器菜单项;如图所示:
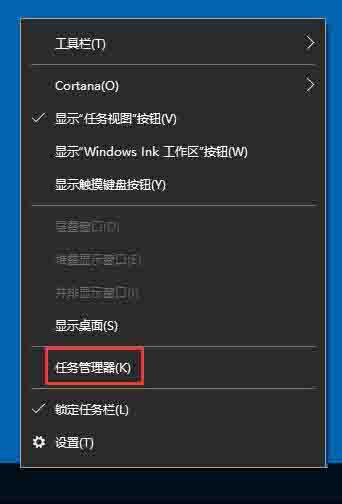
2。在打开的任务管理器窗口中,点击上方的服务标签;如图所示:
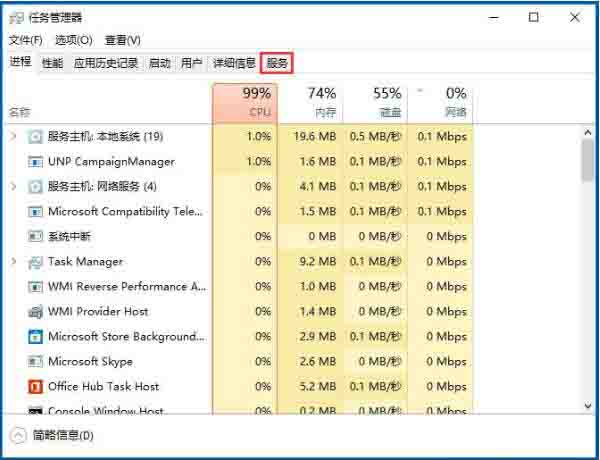
3。单击下面的打开服务快捷方式链接以打开Windows 10服务窗口。
如图所示:
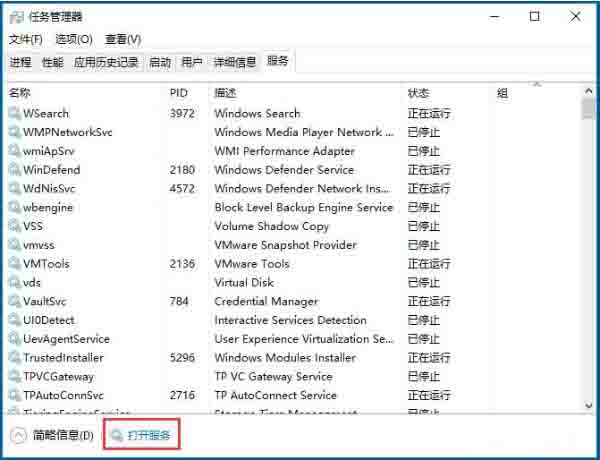
win10电脑打开系统服务的操作步骤。
Tags:
作者:佚名评论内容只代表网友观点,与本站立场无关!
评论摘要(共 0 条,得分 0 分,平均 0 分)
查看完整评论