- ·上一篇教程:win10内存不足导致更新失败怎么办?
- ·下一篇教程:win10系统gpu不工作怎么办?win10系统gpu不工作的解决教程
win10更新失败提示c盘满了怎么办?win10更新失败c盘满了的解决方
手动更新win10系统或系统自动更新的时候,有用户遇到了更新失败而且提示c盘满了的情况,那么win10更新失败提示c盘满了怎么办呢?就此问题,下面小编介绍win10更新失败c盘满了的解决方法。
win10更新失败提示c盘满了怎么办:
1、按下“Win+R”打开运行输入 services.msc。
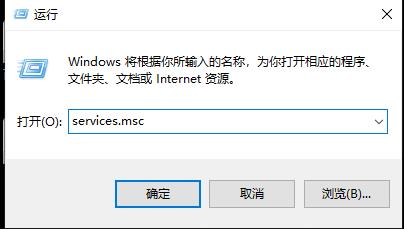
2、找到“windowsupdate”。
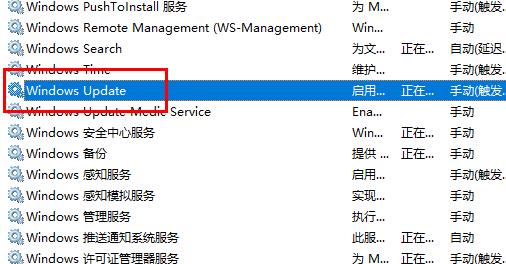
3、选择“常规,将“启动类型”改为“禁用”,点击“确定”。
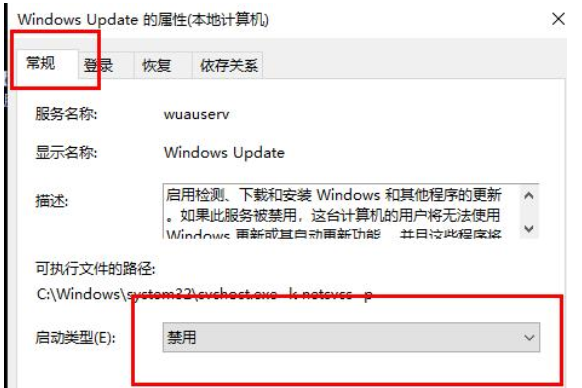
4、进入“此电脑”打开“C盘”。
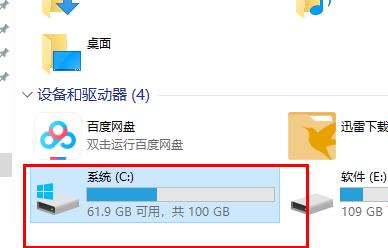
5、点击“windows”。
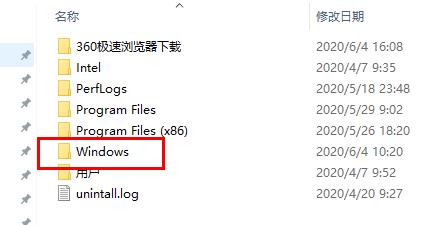
6、选择“softwareDistribution”文件夹。
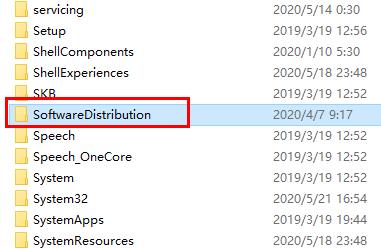
7、将文件夹“DataStore”和“Download”中的内容删除。
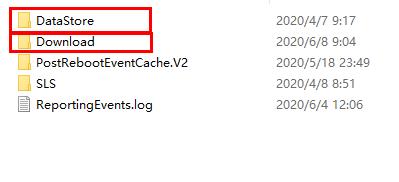
8、并将文件夹重命名为“softwareDistribution.old”。
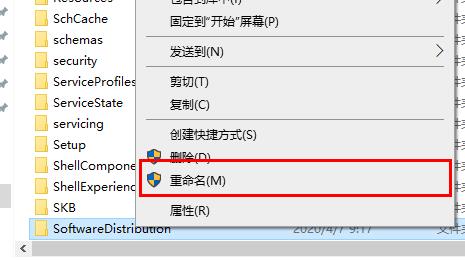
9、最后再将“windows update”服务项启用即可。
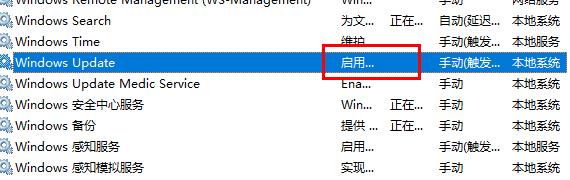
Tags:
作者:佚名评论内容只代表网友观点,与本站立场无关!
评论摘要(共 0 条,得分 0 分,平均 0 分)
查看完整评论