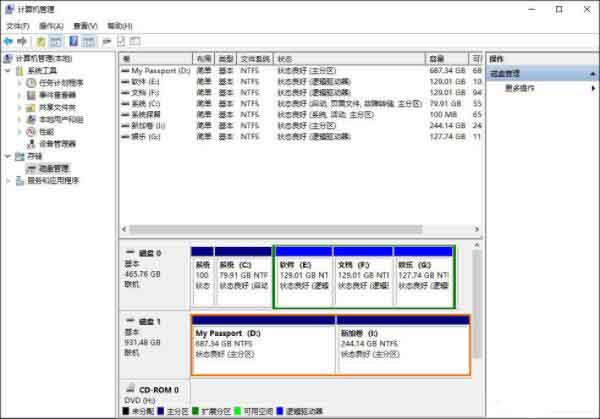- ·上一篇教程:win10电脑没有投影到这台电脑的选项如何解决?
- ·下一篇教程:win10重置后卡死怎么解决
win10电脑如何给移动硬盘分区?
最近,win10系统的用户想在使用计算机时对新购买的移动硬盘进行分区,但不知道该怎么办。那么如何在win10系统中对移动硬盘进行分区?今天,我将分享win10系统如何对移动硬盘进行分区。
方法 教程
1。首先,您需要确保您的移动硬盘已成功连接到计算机,然后转到桌面并将光标移到``我的电脑图标上,右键单击以弹出一个对话框。
2。单击以在弹出对话框中选择第二项,然后等待计算机管理对话框打开。
如图所示:
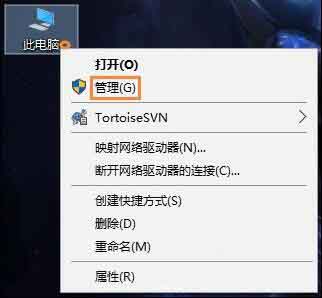
3。现在打开“计算机管理”对话框。左侧菜单栏中有一个存储菜单,用于打开以下磁盘管理选项。
如图所示:
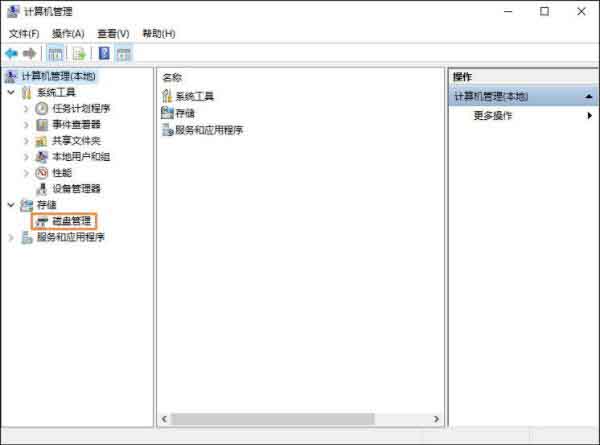
4。在磁盘管理中找到您的移动硬盘,并通常在计算机磁盘下绘制另一个空间。
如图所示:
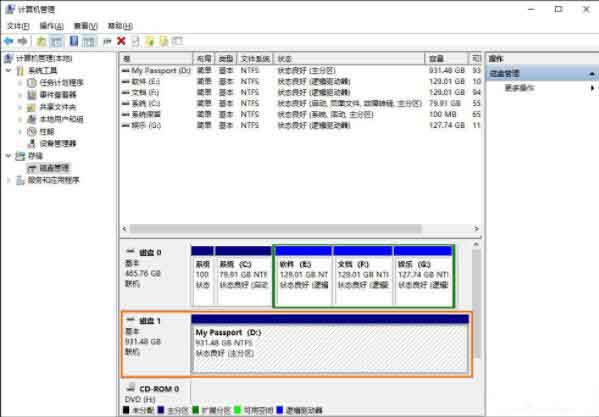
5。将光标移动到移动硬盘上,单击鼠标右键,然后弹出磁盘设置对话框。在弹出下拉菜单中选择压缩卷以对磁盘进行分区。
如图所示:
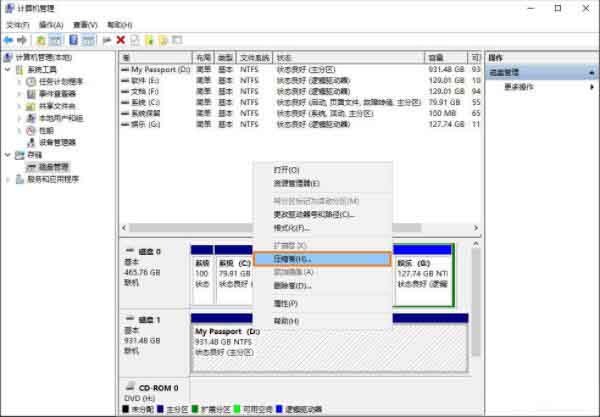
6,根据自己的需要设置要分隔MB单位的磁盘大小,只需进行设置即可。
如图所示:

7。计算完要压缩的空间后,请确认单击压缩是正确的。
如图所示:

8。现在您可以看到刚刚压缩的空间已被分隔开,但是现在该空间尚未分配,也就是说,如果在我的计算机中看不到该空间,请给他分配一个驱动器号。
如图所示:
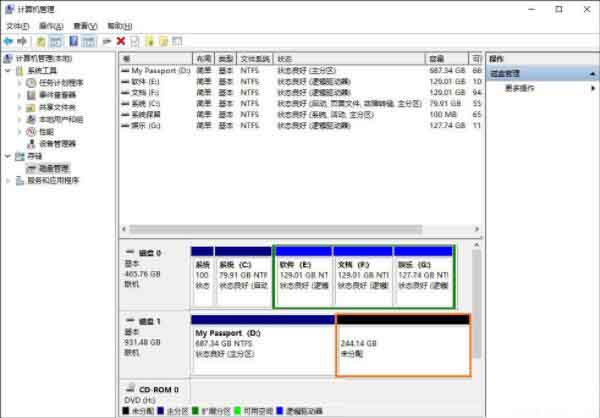
9。将光标移到该部分上,单击鼠标右键,将弹出一个对话框,然后选择第一个项目以创建一个新的简单卷。
如图所示:

10。现在将弹出“新建简单卷向导”。按照向导的说明,然后单击以进入下一步。
如图所示:
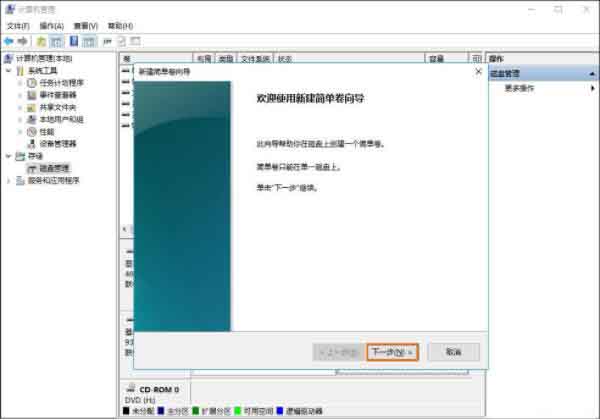
11。在这里,您还可以分配要创建的磁盘的空间容量。设置后,单击“下一步”。
如图所示:
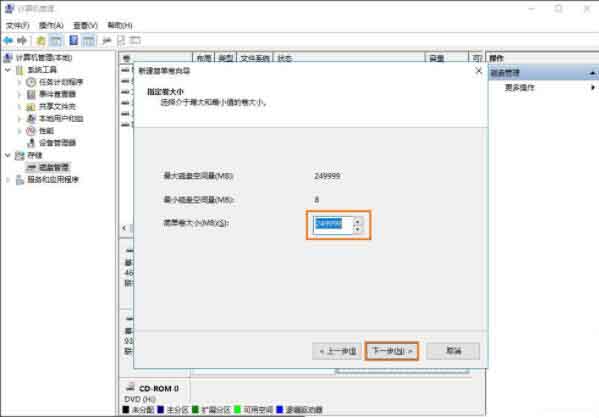
12。在此处为磁盘分配驱动器号。不要重复设置。点击下一步。
如图所示:
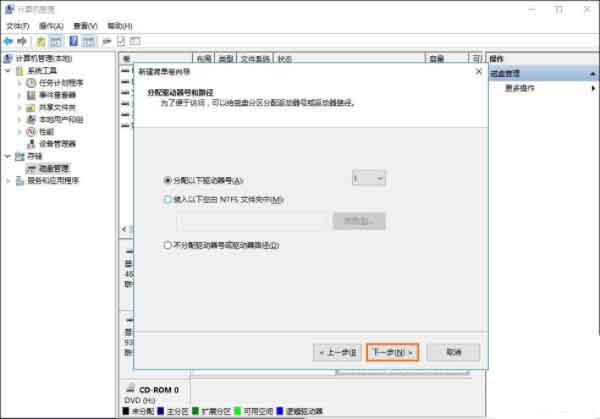
13。最终设置最好完成
格式化磁盘。如果您放入文件并再次对其进行格式化,则将无法付款。根据下图进行设置,然后单击“下一步”。
如图所示:
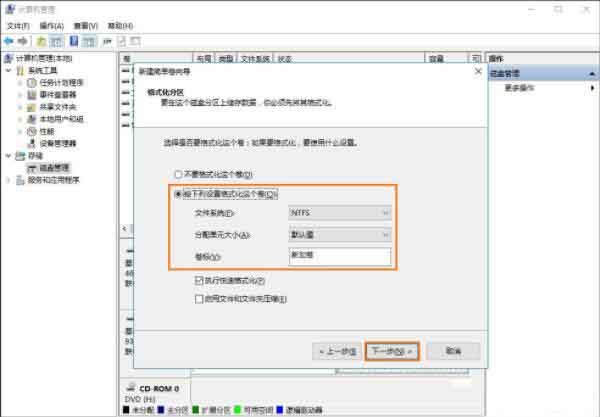
14。现在,所有设置均已完成,单击“完成”以执行最终操作并直接格式化磁盘。
如图所示:
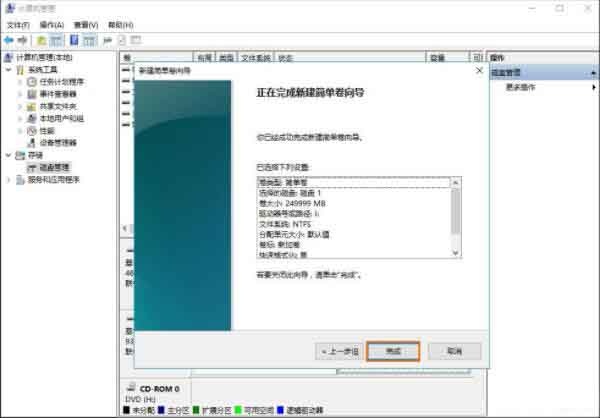
15。最后,等待磁盘格式化完成,系统将提示您成功创建磁盘。
如图所示:
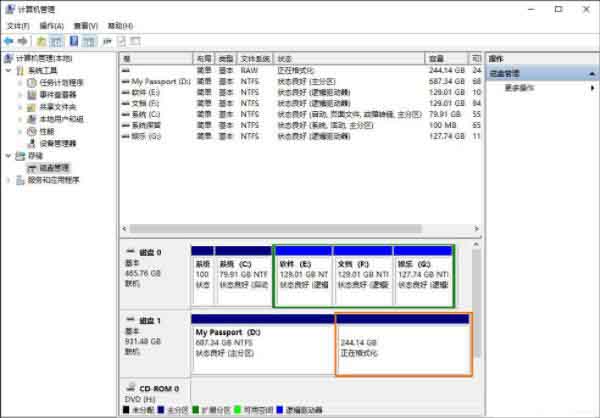
16。现在,磁盘格式化已完成,您还可以看到以下磁盘尚未分配,它已经成为新的卷I,表明磁盘分区已成功。如果要继续分区,请以这种方式重复此操作。去
尝试一下。
如图所示: