- ·上一篇教程:win10电脑声音会自动变小怎么办?
- ·下一篇教程:win10提示windows许可证即将过期怎么办?
win10系统更新后无法上网怎么解决
win10系统更新后,有时用户会遇到各种各样的问题,其中有个问题就是更新完系统以后,无法上网了,win10系统更新后无法上网怎么解决呢?为此问题困扰的用户,快来看看详细的教程吧~
win10系统更新后无法上网怎么解决
1、首先按下【win】+【X】键,选择【控制面板】。
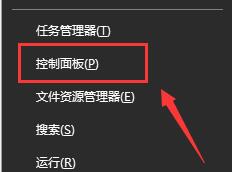
2、将查看方式更改为【小图标】找到【疑难解答】选项进入。
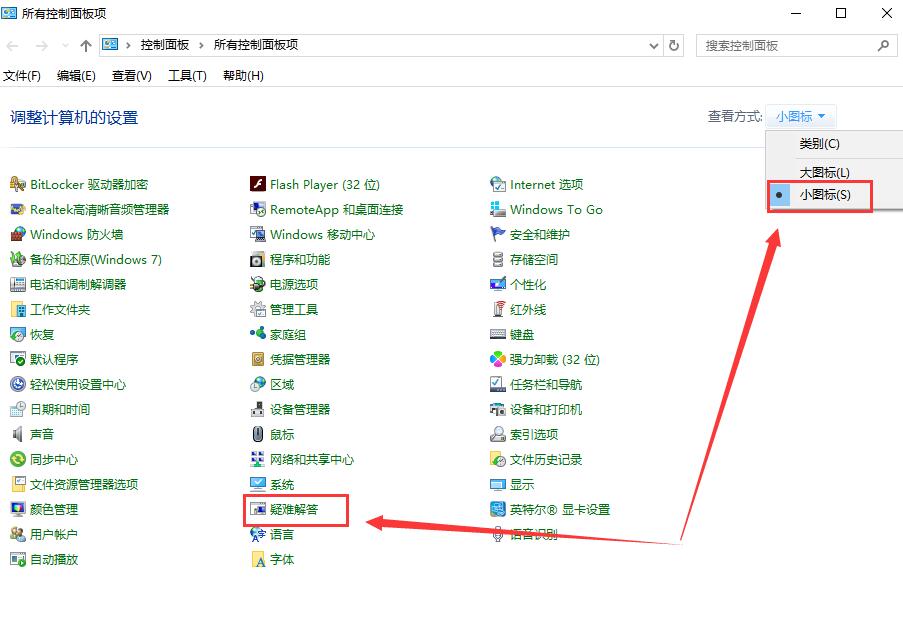
3、在【网络和Internet】下面选择第一项【连接到Internet】。
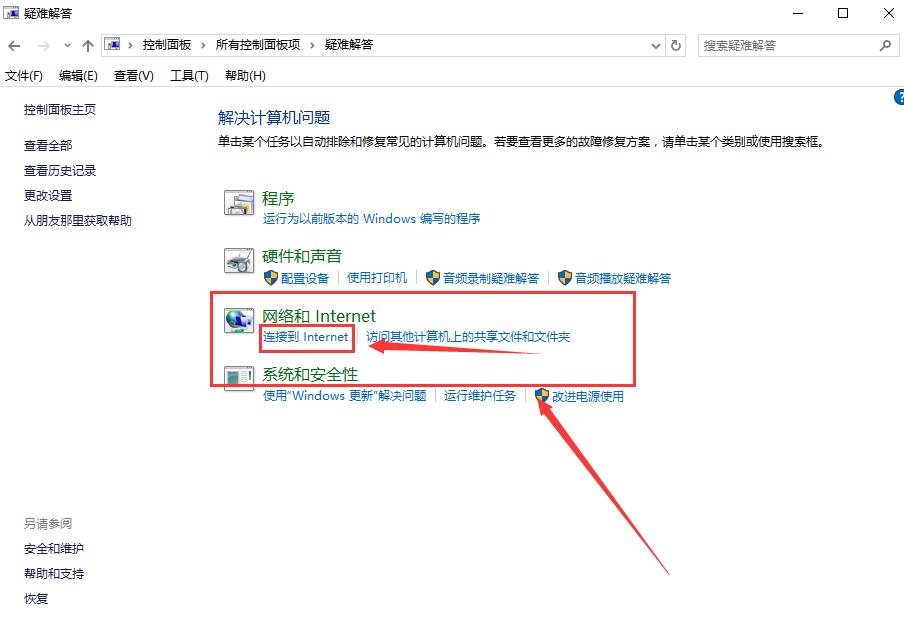
4、点击【下一步】进行网络问题诊断。
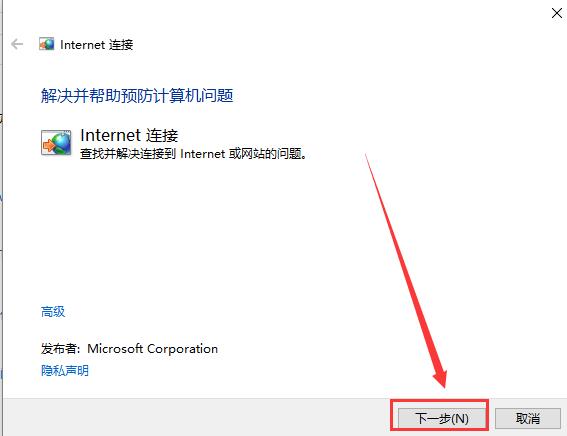
第二种解决方法:
1、按下【Win】+【x】组合键,选择【命令提示符(管理员)】打开。
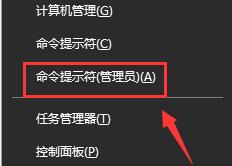
2、然后直接输入【netsh winsock reset】,按下回车键来进行网络的重置。
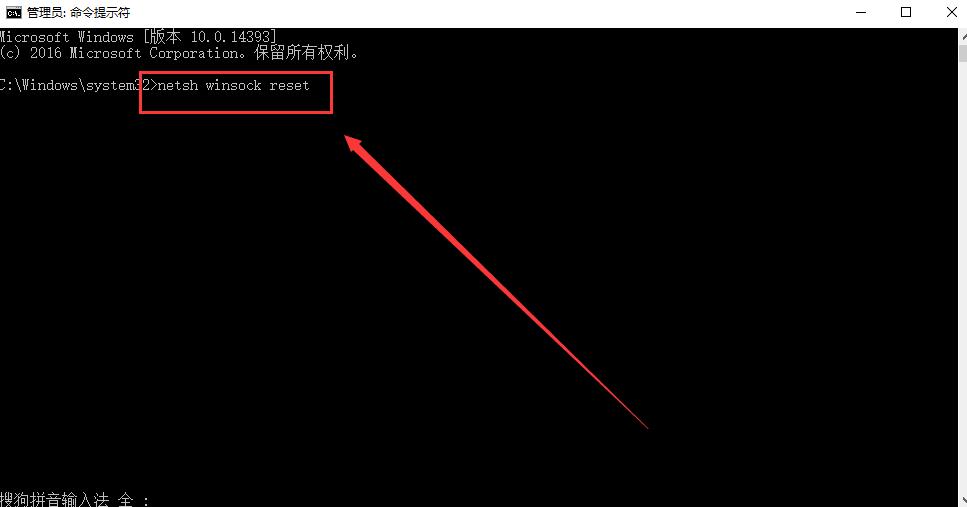
第三种方法:
1、按下【win】+【X】组合键,进入【控制面板】中。
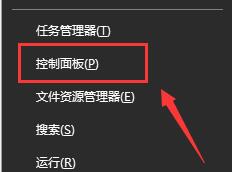
2、然后找到【网络和共享中心】并进入。
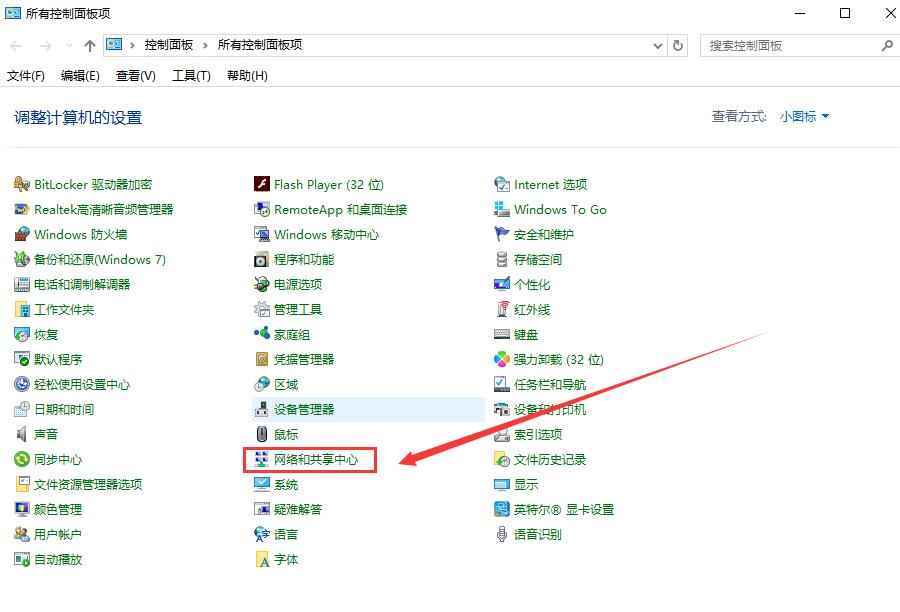
3、点击左侧的【更改适配器设置】。
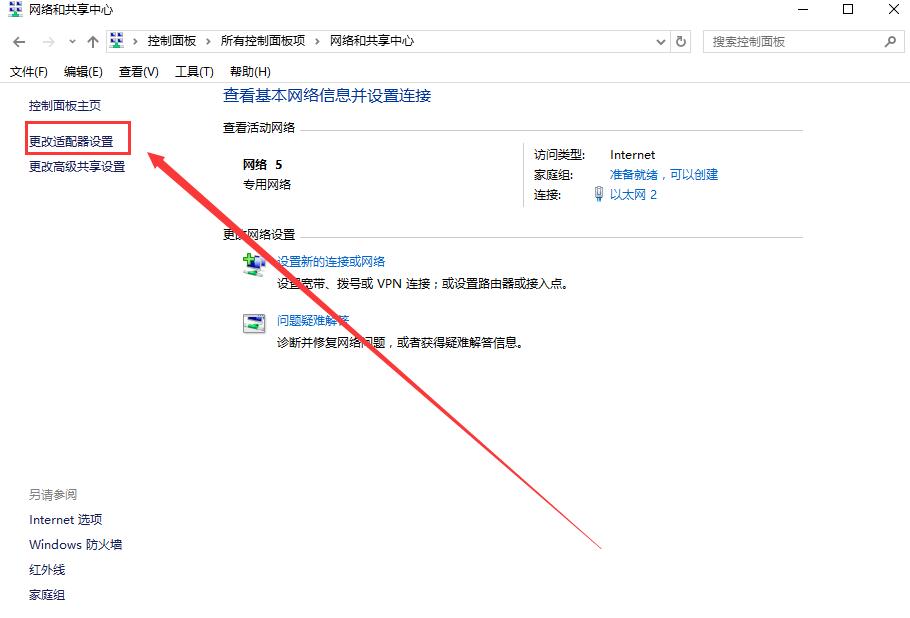
4、右键点击网络连接,选择【属性】
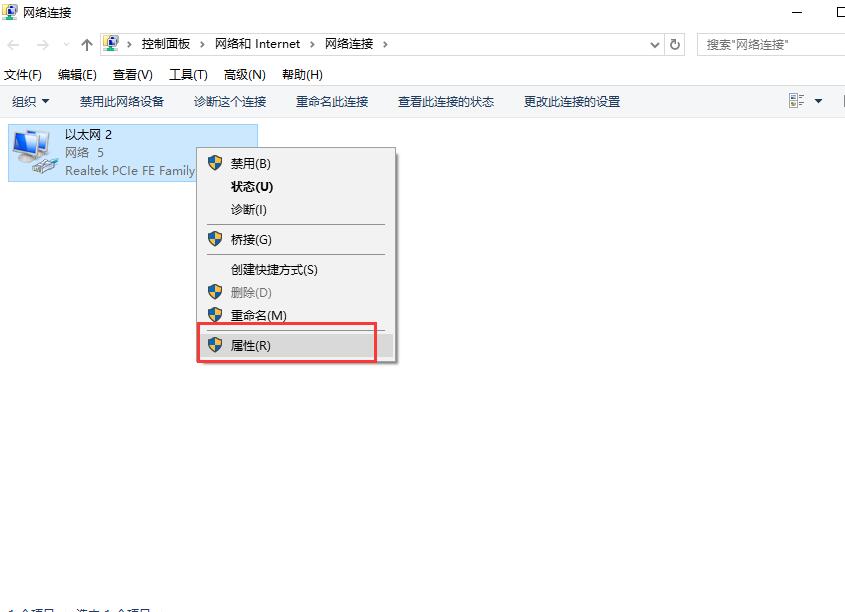
5、找到并双击打开【internet协议版本6】。
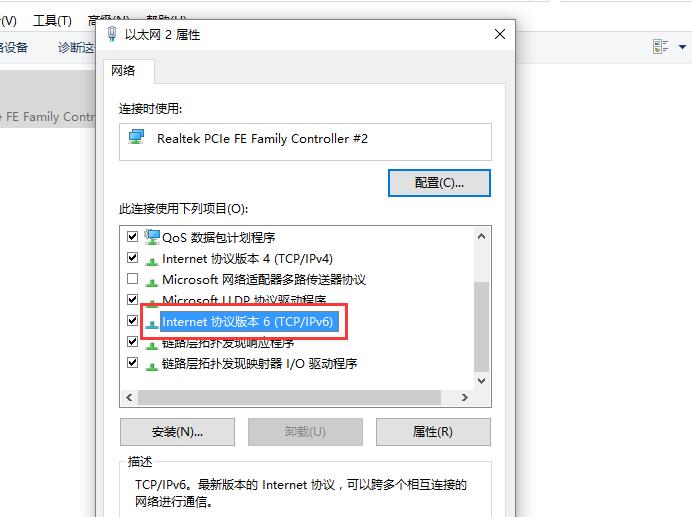
6、勾选【使用下面的DNS服务器地址】。在【首选DNS服务器中输入4.2.2.1】,【备用DNS服务器中输入4.2.2.2】,点击【确定】
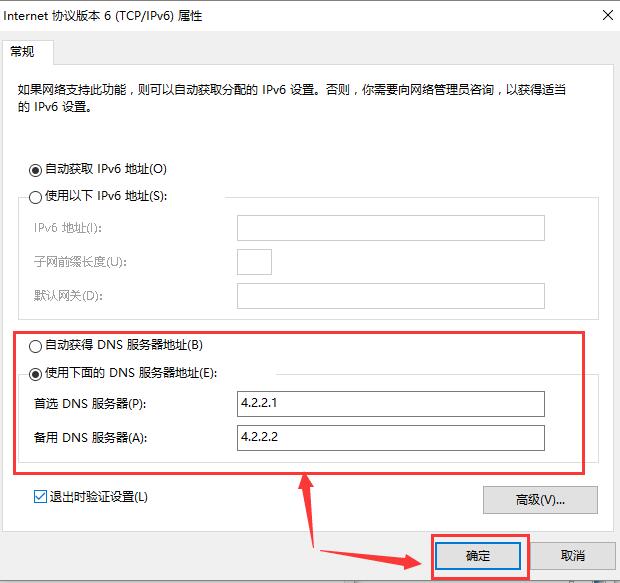
Tags:
作者:佚名评论内容只代表网友观点,与本站立场无关!
评论摘要(共 0 条,得分 0 分,平均 0 分)
查看完整评论