- ·上一篇教程:win10系统清除网络记忆方法
- ·下一篇教程:电脑鼠标右键菜单如何添加“PowerShell脚本新建项”?
win10系统提示显示器输入不支持怎么办?
最近有位win10系统用户使用电脑的时候,因为错误设置导致显示器不支持直接黑屏的情况,用户不知道怎么解决,为此非常苦恼,那么win10系统提示显示器输入不支持怎么办呢?今天为大家分享win10系统提示显示器输入不支持的解决方法。
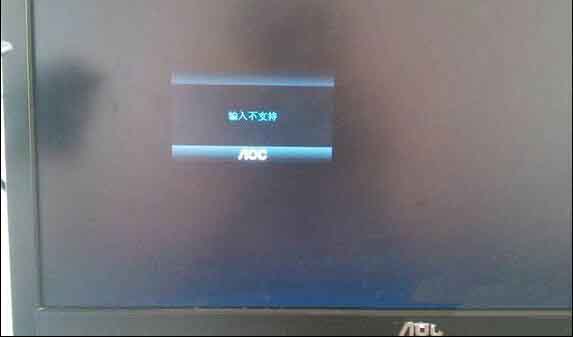
操作过程:
1、关机状态下启动计算机,然后在出现滚动的小圆圈的时候按住电源键强制关机;如图所示:
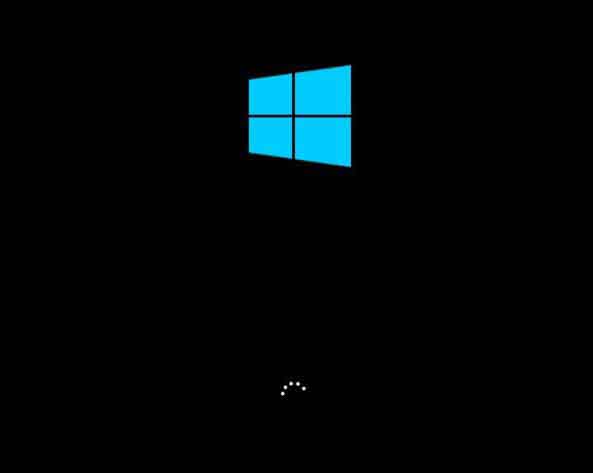
2、重复上述操作2到3次后系统会出现“选择一个选项”界面,我们点击其中的“疑难解答”选项;如图所示:
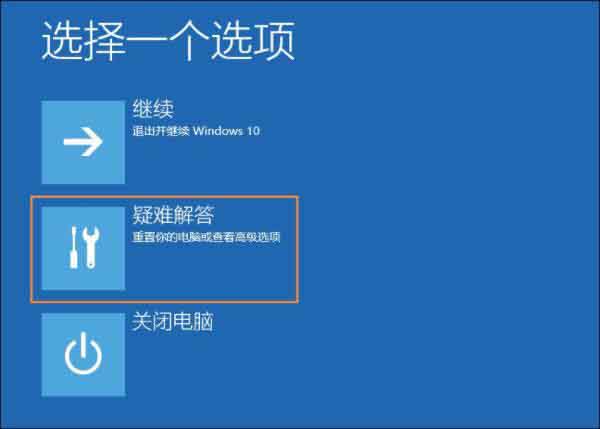
3、然后在新的界面中点击“高级选项”;如图所示:
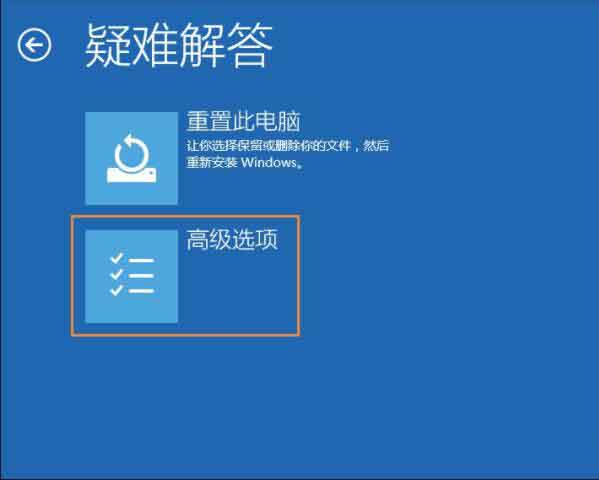
4、在高级选项中点击“启动设置”;如图所示:
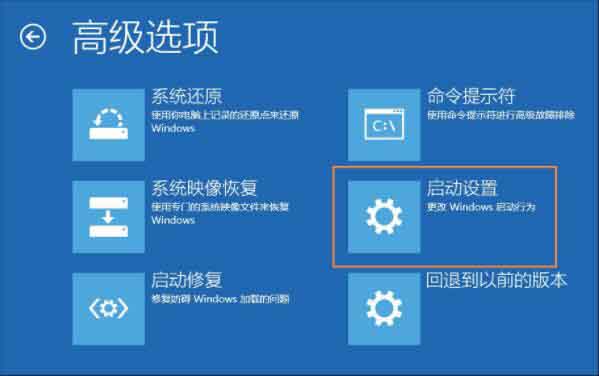
5、这里我们点击“重启”,然后选择“启用低分辨率视频模式”进入系统;如图所示:
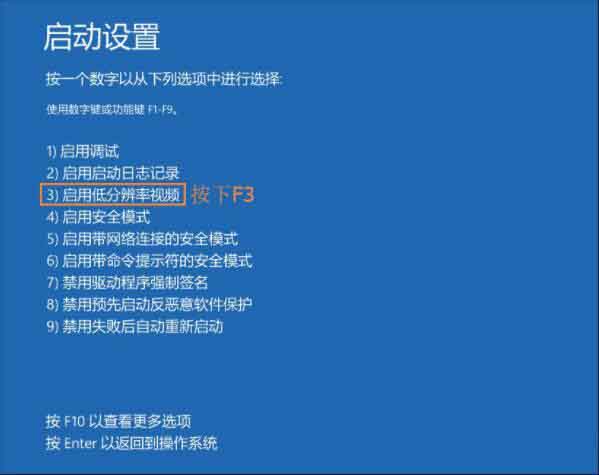
6、接着就可以在低分辨率视频模式中进入系统,系统会自动降低到最低分辨率,保证可以正常启动,之后再重新设置合适的分辨率,并重启正常启动系统即可。
Tags:
作者:佚名评论内容只代表网友观点,与本站立场无关!
评论摘要(共 0 条,得分 0 分,平均 0 分)
查看完整评论