- ·上一篇教程:win10系统 Minidump 文件夹是空的怎么办?
- ·下一篇教程:Win10系统如何关闭135端口?
Win10系统SSD+HDD双硬盘卡顿要如何解决?
Win10系统SSD+HDD双硬盘卡顿如何解决?现在有很多对速度和容量有要求的朋友在购买电脑时都使用了固态硬盘+机械硬盘双硬盘的方式,即兼顾了速度,同时机械硬盘也提供了大容量的空间,但是有一些朋友反馈使用了双硬盘的方法,固态硬盘速度是很快,但是机械硬盘却经常卡顿。那我们要如何解决WIn10系统SSD+HDD双硬盘卡顿的问题?接下来就和小编一起来学习一下吧,希望大家会喜欢。
Win10 SSD+HDD双硬盘卡顿的解决方法:
运行CrystalDiskInfo,依次选择菜单“功能 - 高级特征 - AAM/APM控制”。
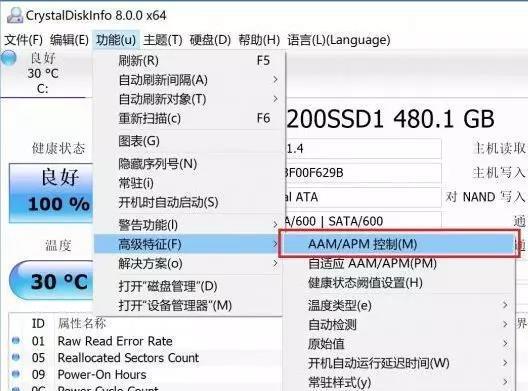
PS: 同时选择上图中的“自适应AAM/APM”功能,可以让固态盘和机械盘运行更稳定。
这时会打开“AAM/APM控制”窗口。
在硬盘下拉列表中选中机械硬盘,然后在下方的“高级电源管理(APM)”区域,点击“省电模式”下的“禁用”按钮。
这样就关闭了机械硬盘的省电模式。机械硬盘运行卡顿的问题即可得到解决。
如果重启电脑后,机械硬盘又出现了卡顿问题,那么你可以设置CrystalDiskInfo开机启动,就能实现每次电脑开机即可禁用机械硬盘的省电模式了。
附:设置CrystalDiskInfo开机启动有两种方法
方法一:把启动项添加到“启动”文件夹
我们只需要把想要开机启动的程序的快捷方式或文件放到“系统启动文件夹”
C:\ProgramData\Microsoft\Windows\Start Menu\Programs\StartUp
或“用户启动文件夹”
C:\Users\用户名\AppData\Roaming\Microsoft\Windows\Start Menu\Programs\Startup
里即可实现开机启动。
方法二:通过“任务计划程序”创建开机启动计划任务
在Win10任务栏中的搜索框中输入“任务计划程序”,点击搜索结果中的“任务计划程序(桌面应用)”即可打开“任务计划程序”窗口。
点击窗口右侧的“创建基本任务…”按钮打开“创建基本任务向导”,输入任务名称,例如“开机启动任务管理器”。
然后点击“下一步”。“触发器”选择“计算机启动时”或“当前用户登录时”,继续点击“下一步”;
“希望该任务执行什么操作”选择“启动程序”,然后点击“下一步”,在“程序或脚本”的路径框中通过右侧的浏览按钮找到或直接输入“任务管理器”程序的路径:
C:\Windows\System32\Taskmgr.exe
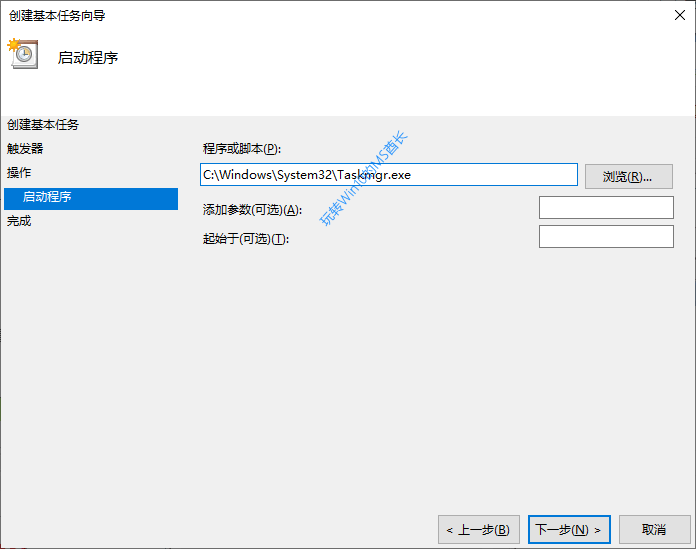
然后点击“下一步”。到达最后一步“完成”,勾选底部的“当单击完成时,打开此任务属性的对话框”选项。
最后单击“完成”,就会打开“开机启动任务管理器 属性”对话框。
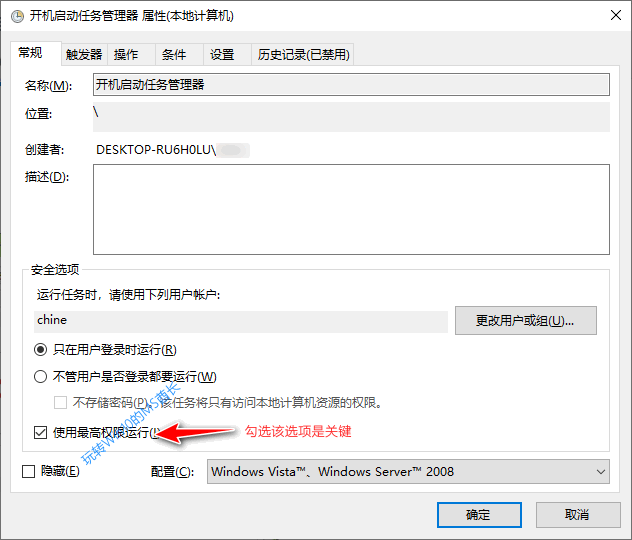
之所以在这里截图,是因为这里有个关键选项,就是红框圈住的“使用最高权限运行”选项,一定要勾选它,否则就会因为权限问题提示“请求的操作需要提升”而不能成功运行该任务。
最后点击“确定”。然后你就能在“任务计划程序库”中看到刚刚创建的“开机启动任务管理器”计划任务了。
这样就能实现任务管理器随Windows10启动而自动启动了。