- ·上一篇教程:Win10增加系统启动项的方法,Win10如何增加系统启动项?
- ·下一篇教程:Win10 1903更新修复USB问题和杜比音效失效问题
Win10清空剪贴板的方法,Win10如何清空剪贴板?
相信大家都知道,复制、粘贴、剪切等是我们使用电脑时最经常操作的功能,而在我们使用这些功能的时候,有时会出现剪贴板满了的提示,这时候我们就需要及时清空剪贴板了。那么,Win10如何清空剪贴板呢?下面,我们就一起往下看看Win10清空剪贴板的方法。
操作过程:
1、在Win10桌面空白处点击鼠标右键,然后选择新建-》快捷方式;
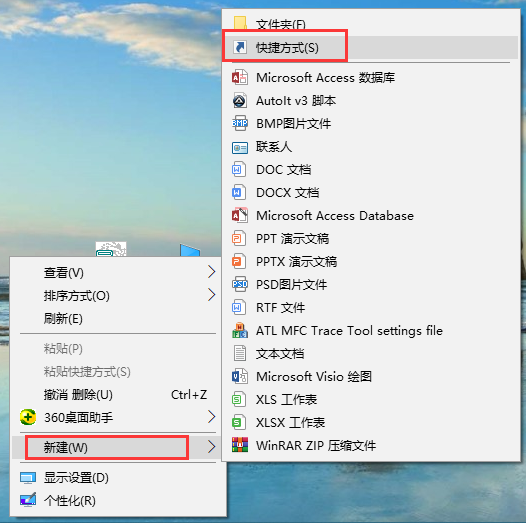
2、然后在在键入对象的位置中输入:cmd /c “echo off | clip” (可以直接复制这个粘贴),完成后点击下方的“下一步”;
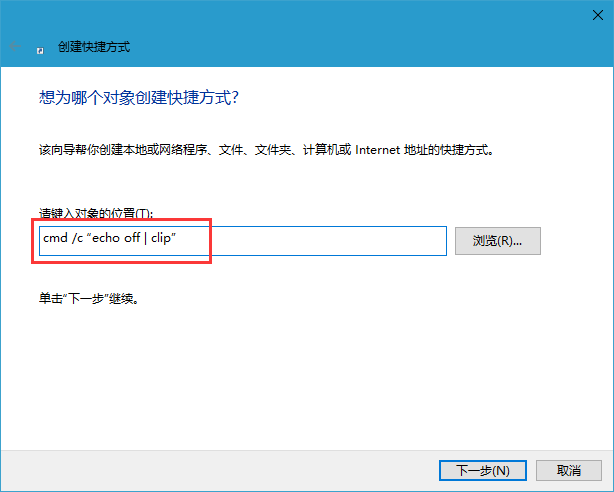
3、接下来命名为“清空剪贴板”,然后点击底部的“完成”;
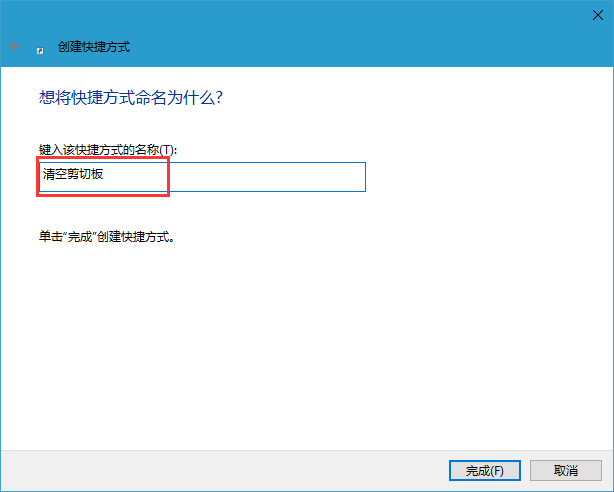
4、最后在桌面中,就可以看到一个“清空剪贴板”的运行命令了,双击运行即可情况Win10剪贴板。
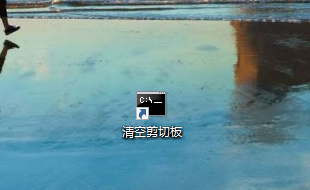
5、除了以上这个方面,有时候还可以通过结束任务管理器、重启电脑等方式来清空剪切板。
以上就是Win10清空剪贴板的方法,希望对大家有所帮助。
Tags:
作者:佚名评论内容只代表网友观点,与本站立场无关!
评论摘要(共 0 条,得分 0 分,平均 0 分)
查看完整评论