- ·上一篇教程:Skype是什么?win10系统中Skype不发送消息怎么办?
- ·下一篇教程:Win10系统商店无法联网 显示英文
win10桌面路径是什么?如何修改win10桌面文件路径?
有时候需要重装系统,但每次装完后桌面文件都会不见了的问题,那么如何更改桌面文件路径呢?下面小编给大家介绍windows10系统更改桌面文件路径的方法。
今天小编给大家解析windows10系统更改桌面文件路径的方法,桌面文件夹默认是存在C盘的,当你的系统出现问题需要重装时,桌面文件就会丢失,其实我们可更改桌面文件路径来解决此问题,操作方法如下:
win10修改桌面文件路径的方法:
首先进入Win10这台电脑,然后进入系统盘,然后依次进入【用户】--【系统账号文件夹】--然后找到【桌面】文件夹,然后在【桌面】文件夹上鼠标右键,在弹出的菜单中选择打开【属性】,如下图所示。
【注】由于笔者电脑安装了Win8.1/Win10双系统,Win10是安装在H盘,因此以上系统盘进入的是H盘,一般来说,如果大家只安装了一个系统,那么系统盘默认是C盘。
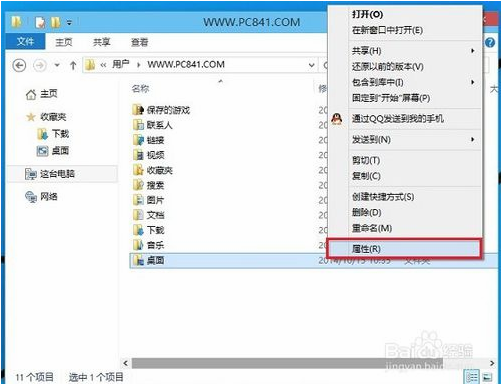
在打开的桌面属性对话框中,先切换到选项卡中的【位置】,然后点击底部的【移动】
在弹出的“选择一个目标”对话框中,我们点击左侧的这台电脑,然后选择一个非系统盘中的“桌面”文件夹,如下图所示。
注:笔者将Win10桌面路径更改为了非系统的E盘下,大家可以事先在E盘建立一个“桌面”文件夹,然后在第三步这里,直接选择即可,也可以在选择的时候,临时创建一个。
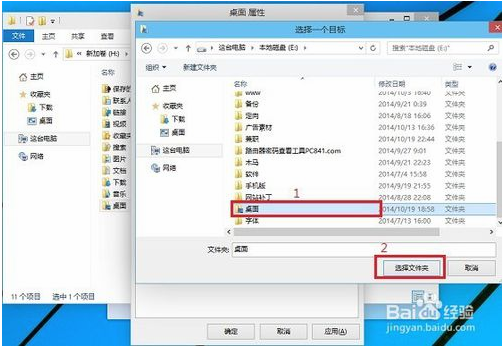
完成目标文件夹选择后,点击底部的【确定】就可以完成Win10桌面路径的更改了,
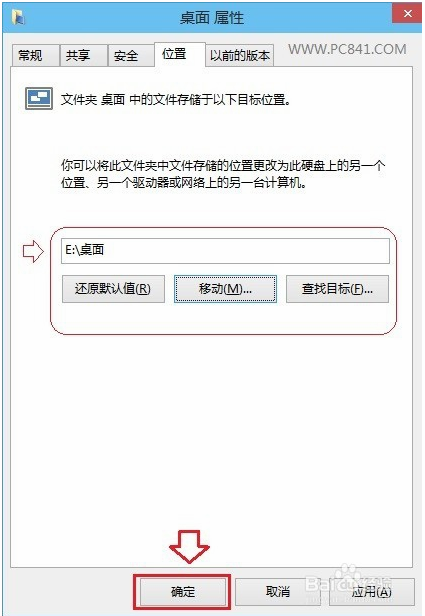
以上介绍的内容就是关于win10系统修改桌面路径的方法教程,不知道大家学会了没有
Tags:
作者:佚名评论内容只代表网友观点,与本站立场无关!
评论摘要(共 0 条,得分 0 分,平均 0 分)
查看完整评论