- ·上一篇教程:win10如何取消开机密码
- ·下一篇教程:Windows10系统如何制作多媒体相册?
win10系统下如何安装xp
XP系统在位13年之久,解决了困扰用户的使用难题,给我们带来了巨大的帮助。是微软最经典的一款操作系统。下面,我就给大家介绍一下win10系统安装XP系统的方法
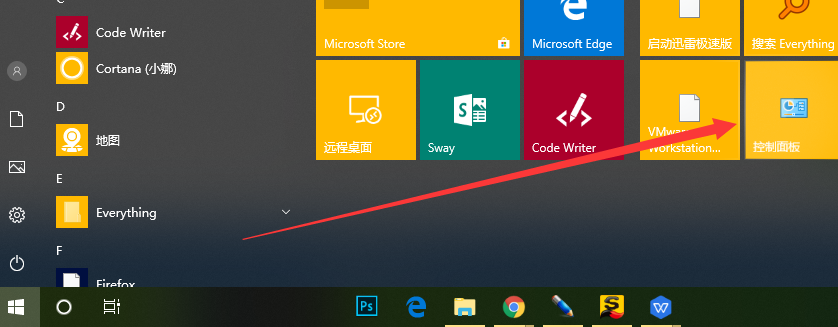
2、点击"程序"
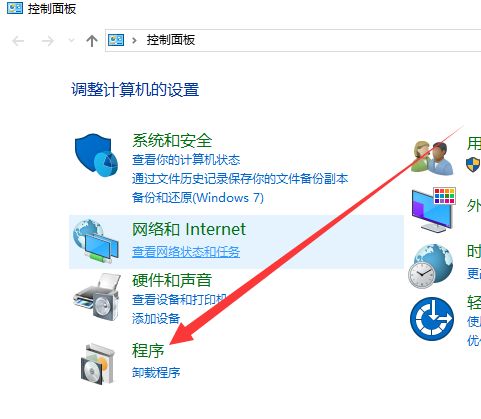
3、点击右侧的"启用或关闭Windows功能"
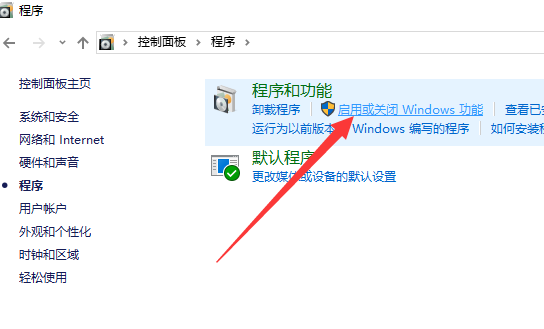
4、在新窗口下找到并选择Hyper-V,点击确定。
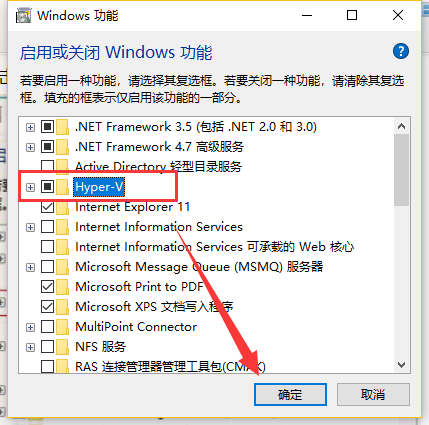
5、等待一会后出现重启界面,点击立即重新启动
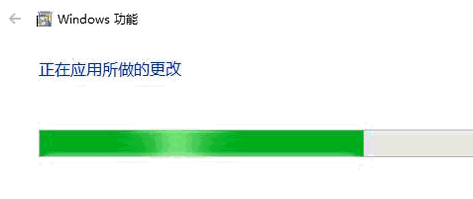
6、重启进入系统后,打开开始菜单,在最近添加下找到Hyper-V管理器。点击进入
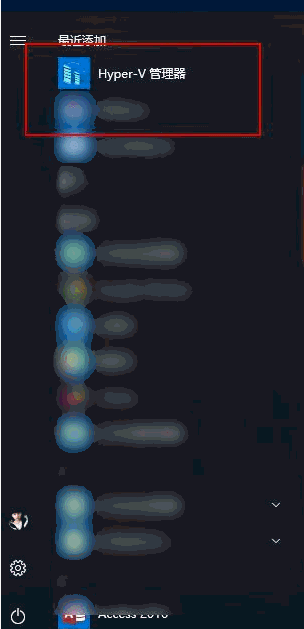
win10装XP双系统电脑图解6
7、进入Hyper-V管理器,创建虚拟机,可以装任何一款微软系统。我们点击左侧Hyper-V管理器下的栏目
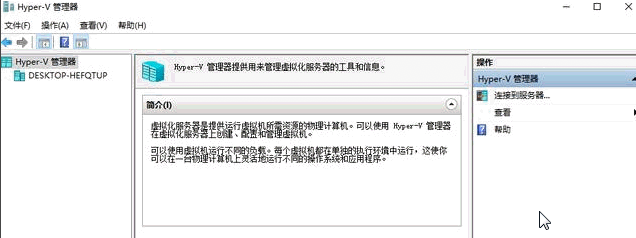
XP系统电脑图解7
8、出现右侧的菜单栏,点击新建
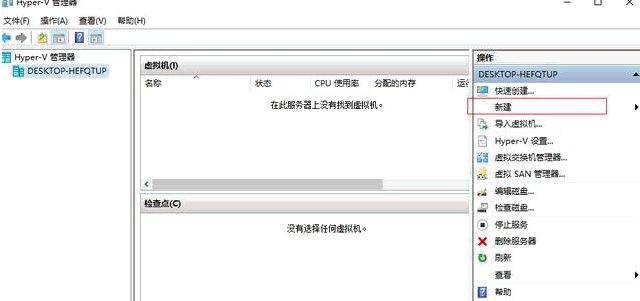
XP系统电脑图解8
9、出现虚拟机向导

win10电脑图解9
10、根据自己需要命名该虚拟机名称和存放路径
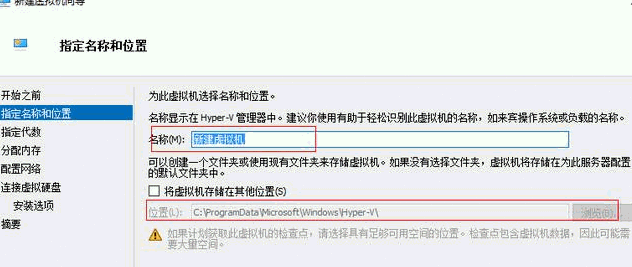
win10电脑图解10
11、选择虚拟机代数,可以选择默认第一代
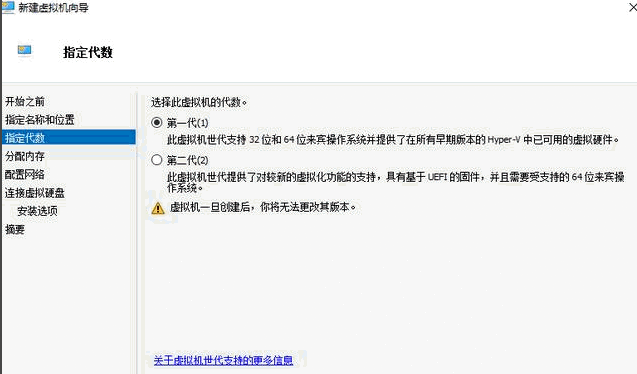
XP系统电脑图解11
12、再为虚拟机分配内存
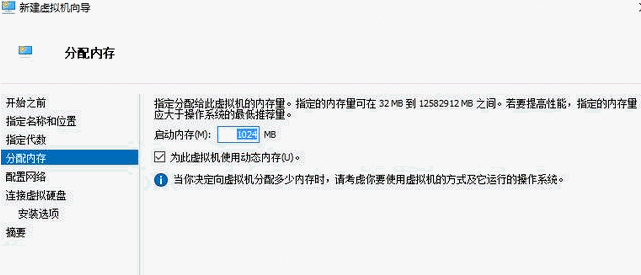
win10安装XP电脑图解12
13、配置网络选择未连接,安装好系统后再设置连接吧。
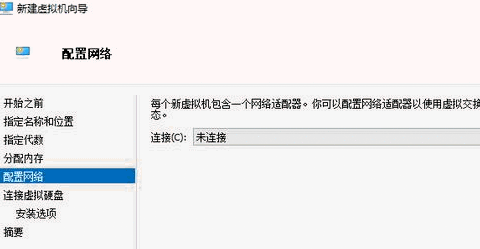
XP系统电脑图解13
14、创建一个硬盘,用来安装操作系统的,根据硬盘大小来选择,最好30G
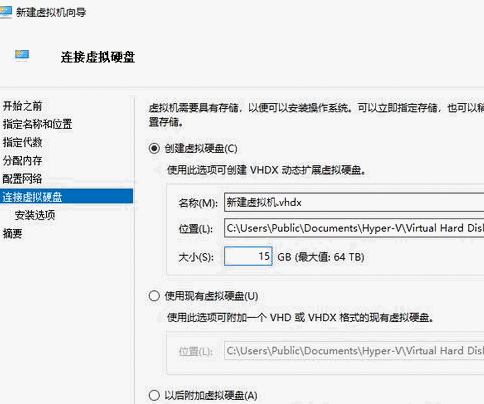
win10电脑图解14
15、到安装选项,选择第二项,再选择镜像文件ios进行安装。找到下载好的xp系统镜像(微软的iso系统镜像网上搜索下载即可),点击下一步
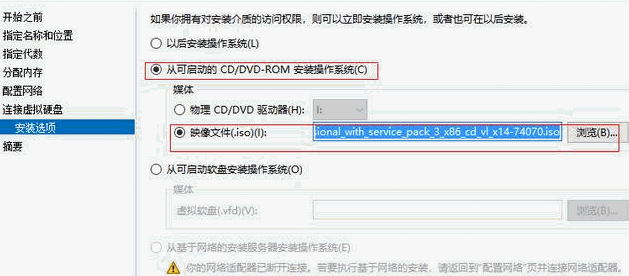
XP系统电脑图解15
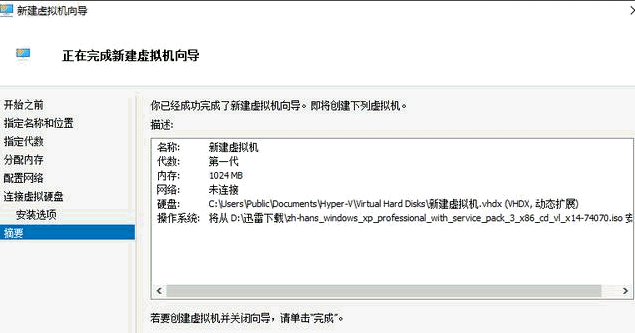
win10装XP双系统电脑图解16
16、点击完成,在hyper-v中,显示为关机状态。右击该虚拟机选择启动,然后右击选择连接。
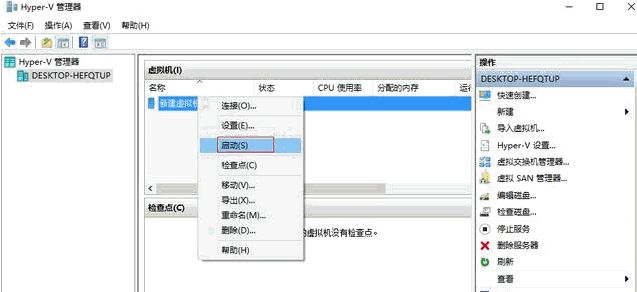
XP系统电脑图解17
17、进入xp系统安装界面
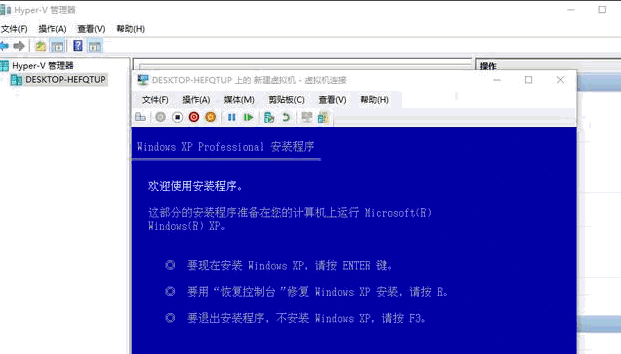
win10装XP双系统电脑图解18
18、安装按照提示即可完成,直接默认按照提示F8安装
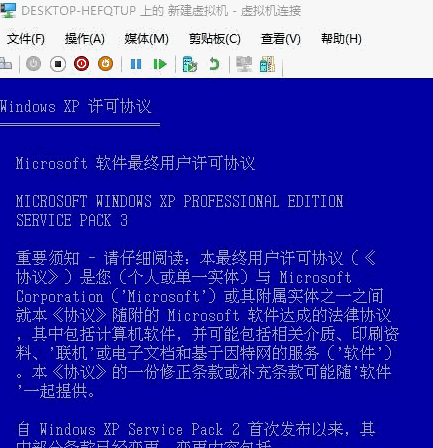
19、然后进入硬盘分区,分区只选择分一个或者多个区也可以,分区完后进入下一步。
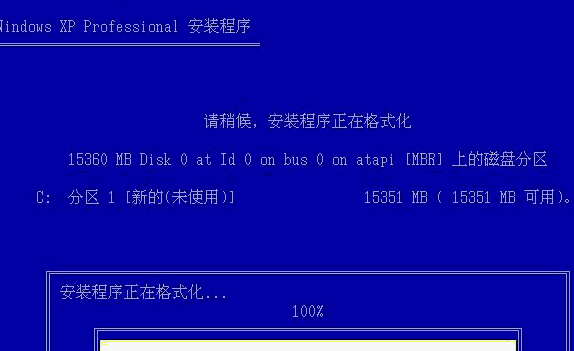
20、等待系统的安装
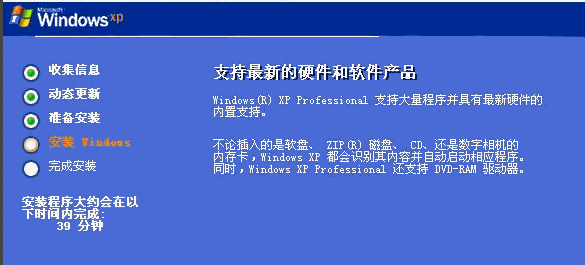
21、输入密钥,网上很多激活密钥,大家可以自己试一下
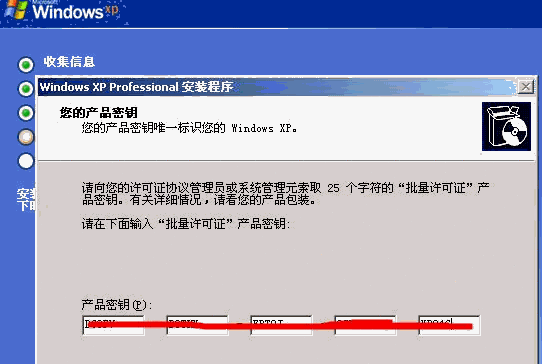
22、安装成功
