- ·上一篇教程:Win10正式版激活失败提示0xc004f014错误
- ·下一篇教程:win10彻底关闭"启用Windows安全中心服务"通知的方法
win10怎么打开隐藏文件夹
win10怎么打开隐藏文件夹?有win10网友电脑被朋友借用,但是里面有些文件比较私密,不想让朋友看到,就把这些文件隐藏了。可电脑还回来后确不知道怎么打开之前的隐藏文件夹了,为此向小编求助,小编把教他打开隐藏文件夹的方法整理成教程,今天分享给大家。下面我们一起来看看win10怎么打开隐藏文件夹、win10打开隐藏文件夹的两种方法。
win10怎么打开隐藏文件夹?
方法一:通过查看显示隐藏文件和文件夹
1、第一步在我们的电脑上进去磁盘,这里选择的是c盘,点击上方的查看,勾选“隐藏的项目”,如下图所示:
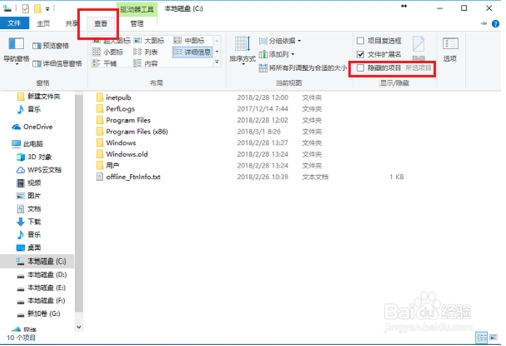
2
第二步可以看到隐藏的文件和文件夹全部显示出来,隐藏的文件夹颜色要浅一些,如下图所示:
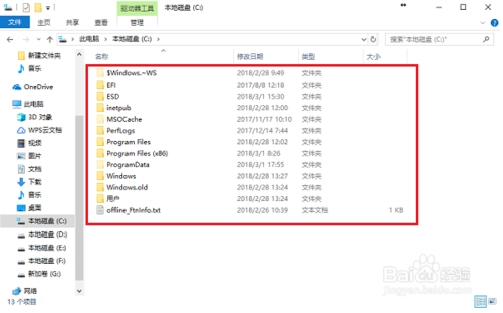
方法二:通过文件夹选项显示隐藏文件和文件夹
第一步点击左侧的此电脑,然后点击上方的文件,如下图所示:
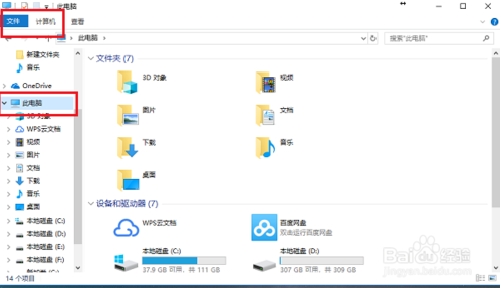
第二步点击文件之后,选择“更改文件夹和搜索选项”,如下图所示:
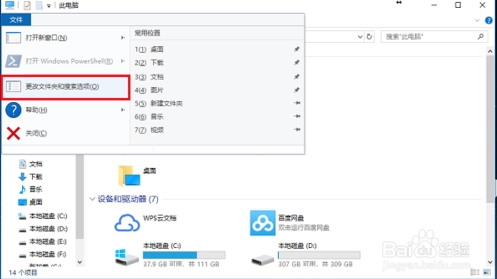
第三步进去文件夹选项界面之后,点击查看,下滑找到隐藏文件和文件夹,可以看到默认勾选的是“不显示隐藏的文件、文件夹和驱动器”,如下图所示:
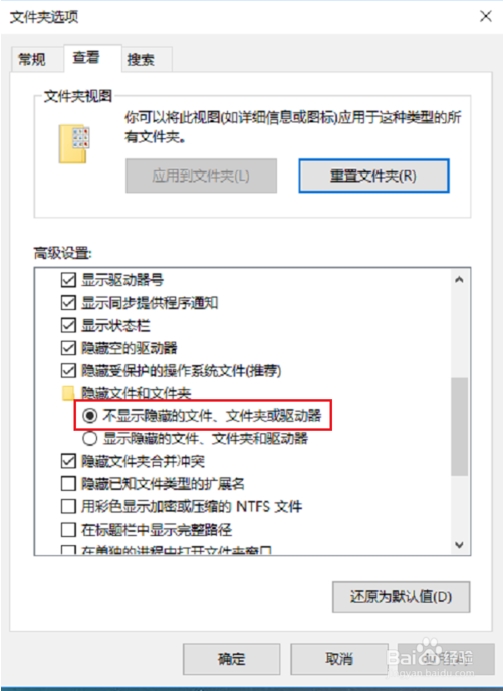
第四步勾选“显示隐藏的文件、文件夹和驱动器”,点击确定就设置完成了,如下图所示:
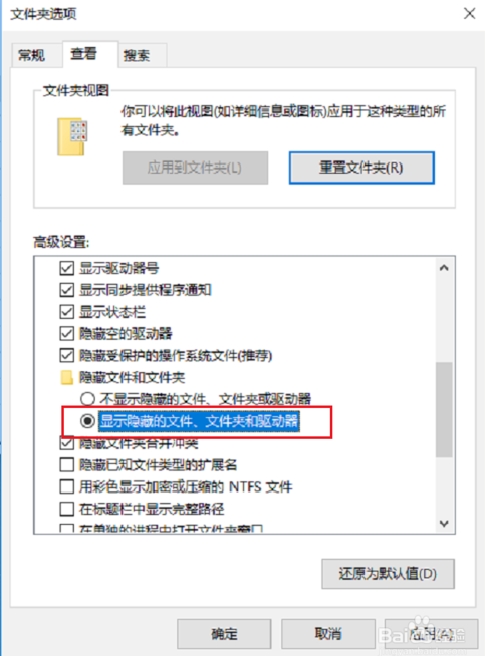
以上就是win10怎么打开隐藏文件夹、win10打开隐藏文件夹的方法内容介绍。希望当大家在遇到win10隐藏文件夹打不开的时候,可以参考本教程使问题迅速得到解决。
Tags:
作者:佚名评论内容只代表网友观点,与本站立场无关!
评论摘要(共 0 条,得分 0 分,平均 0 分)
查看完整评论