- ·上一篇教程:详细教您win10优化技巧
- ·下一篇教程:解答win10怎么设置动态桌面
win10怎么关闭开机启动项?
相信现在有很多人都已经将自己的电脑升级到win10系统,但是对于一些习惯使用win7的用户来说,难免会对win10系统的一些操作不习惯,比如有的用户会问道win10如何设置开机启动项的问题,所以今天小编就来给大家说说win10设置开机启动项的操作方法。
1,“win+r”快捷键打开运行,在运行窗口输入“MSConfig”回车,打开系统设置配置界面,如图下所示;
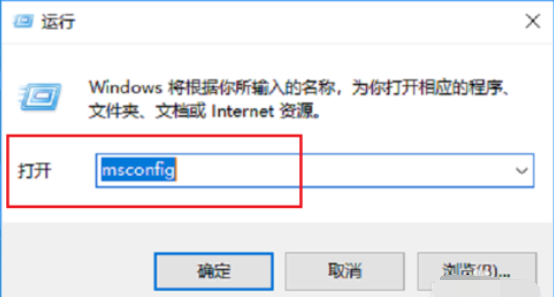
2,进入界面后,切换到“启动”选项卡中,点击“打开任务管理器”如图下所示;
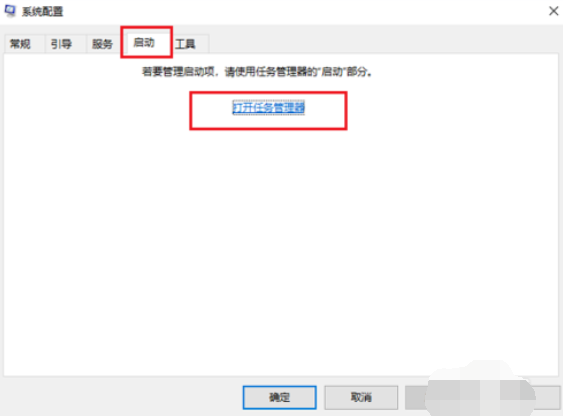
3,打开任务管理器界面后,在启动项中找到“开机启动”的应用,右键点击“禁用”,如下图所示:
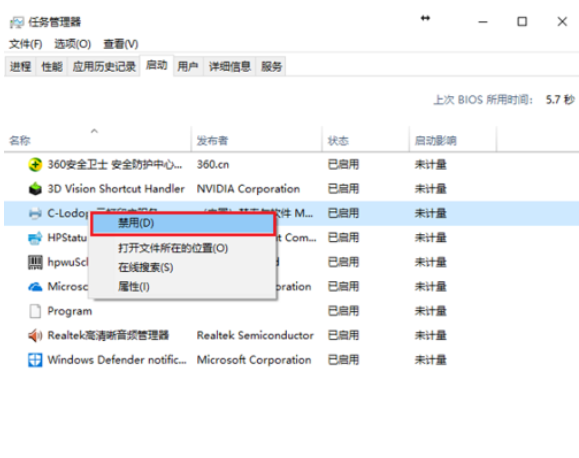
4,现在我们可以看到已经禁用了的“开机启动”啦~如图下所示;
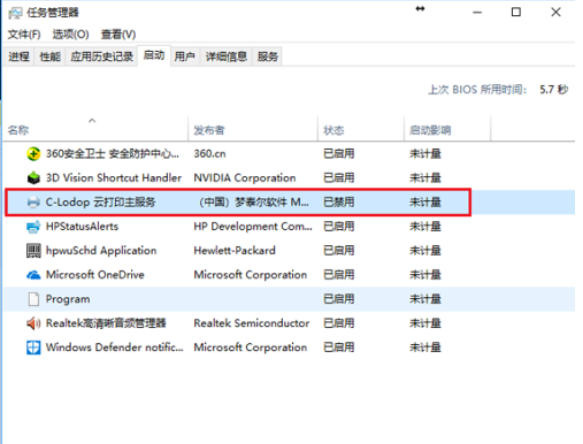
方法二
1,打开360安全卫士,依次点击“优化加速”——>“启动项”,如图下所示;
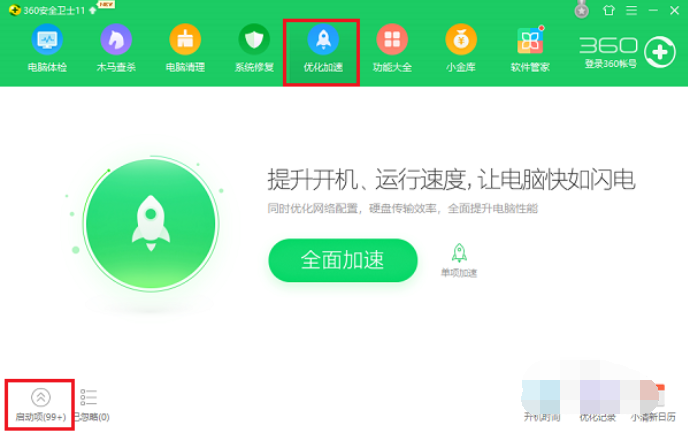
2,进入启动项界面后,我们可以看到电脑上所有开机启动的应用,选择不需要的禁用掉,如图下所示;
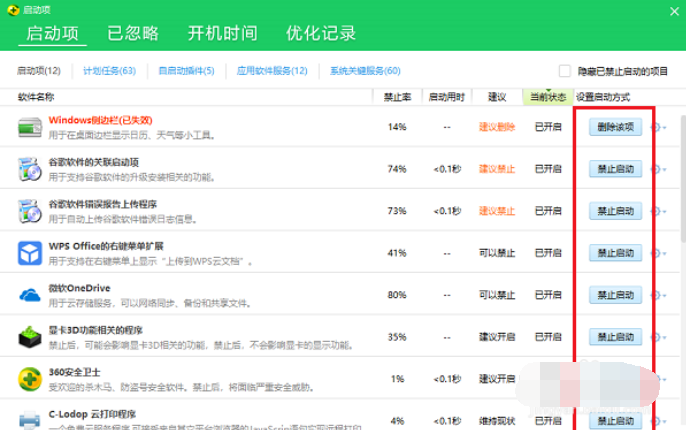
以上就是win10设置开机启动项的方法啦~
Tags:
作者:佚名评论内容只代表网友观点,与本站立场无关!
评论摘要(共 0 条,得分 0 分,平均 0 分)
查看完整评论