- ·上一篇教程:win10 UAC额外安全防护的启用和解除设置
- ·下一篇教程:详细教您win10优化技巧
Win10系统启用UAC额外防护教程
Win10系统启用UAC额外防护教程。UAC(User Account Control),即“用户账户控制”,通常UAC会阻止恶意软件的运行并告知用户,让用户来确定是否运行。那第我们如何启用Win10系统UAC控制呢?下面系统天地小编给大家介绍Win10系统启用UAC额外防护方法。
在通常的情况下,当你正在进行的操作需要UAC授权时,UAC窗口将直接弹出,不过对于需要高级别安全策略的用户来说,默认的UAC授权步骤可能会让你不小心批准一些恶意软件的有害请求。
Win10系统启用UAC额外防护方法步骤:
我们可以通过修改注册表来设置,首先使用win+R键进入注册表编辑器。
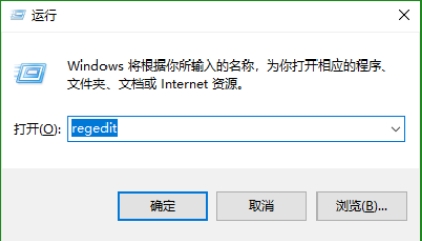
进入编辑器,复制一下定位符:\HKEY_LOCAL_MACHINE\SOFTWARE\Microsoft\Windows\CurrentVersion\Policies\ 到顶栏回扯确认。
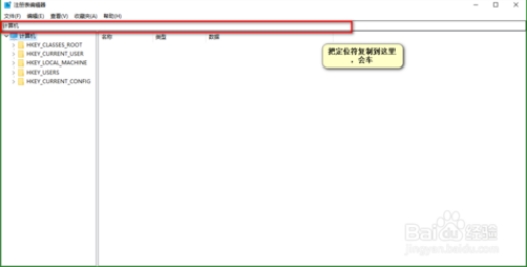
定位之后,在右边的空白区域操作,其他项目不要动。
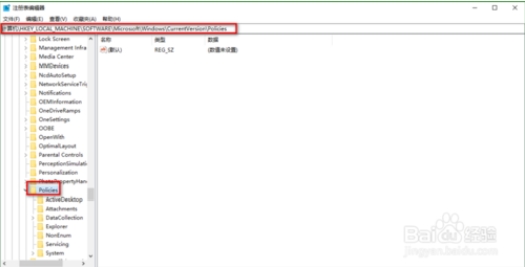
鼠标放到窗口右边空白地方,右键,然后我们选择新建“项”,同时将项命名为“CredUI”。同时鼠标左键单击CredUI,然后再空白区域,鼠标右键,选择新建-DWORD32位,并命名为“EnableSecureCredentialPrompting”。
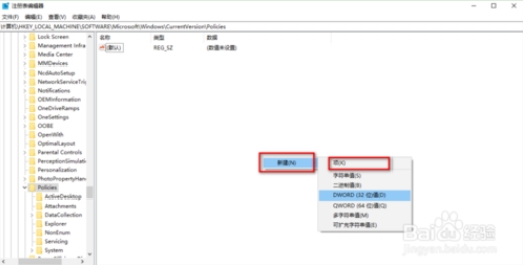
命名完成后,双击命名的名称,再出现的窗口中把“数值数据”改为“1”,确定即可。完成后重新启动一下电脑。生效后,UAC弹出来,我们需要通过“Ctrl+Alt+Del组合键”确认,确认即可。
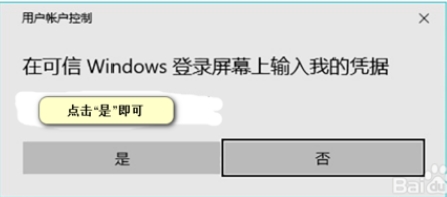
如果是想关闭账户控制,可以在页面提醒的时候进行设置。
以上就是Win10系统启用UAC额外防护教程的全部内容
Tags:
作者:佚名评论内容只代表网友观点,与本站立场无关!
评论摘要(共 0 条,得分 0 分,平均 0 分)
查看完整评论