- ·上一篇教程:win10设备管理器禁用电脑连接设备的方法
- ·下一篇教程:win10系统如何禁止修改ip地址
win10开机黑屏只有鼠标解决方法
小编近期发现有许多朋友喜欢win10系统,刚好小编最近也在关注这方面的东西。一些网友会遇到win10开机黑屏只有鼠标的情况,那么,遇到win10开机黑屏只有鼠标怎么办?在今天的文章中,小编就给大家介绍一下win10开机黑屏的解决方法,需要特别说明的是,绝大多数情况下本文的方法可以解决这个问题,少数出现不能解决或其他情况的黑屏可以考虑重装系统。下面就让我给大家带来一些关于win10开机黑屏只有鼠标解决方法,希望大家喜欢。
小编今天发现win10开机黑屏只有鼠标,忙活了一上午才终于解决了这个问题,相信一定有很多朋友也曾经遇到过这样的问题,因此小编不可以对大家坐视不理啊!下面就由小编带给大家win10开机黑屏只有鼠标解决方法。希望大家掌握之后,分享出去帮助更多人。
win10开机黑屏只有鼠标解决方法:
1、今天开机时,电脑黑屏桌面上没有文字,只有一个鼠标符号(白色箭头)。
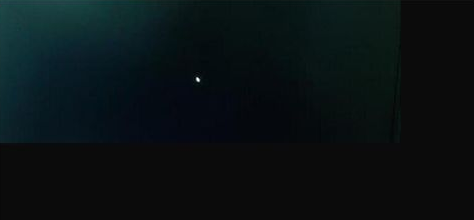
2、首先按下键盘上的Ctrl+Alt+Del组合键,点击:任务管理器;

3、然后在打开的任务管理器窗口,点击【文件】,在菜单栏中点击运行新任务,输入:Explorer.exe,点击以系统管理权限创建此任务打勾,再点击:确定,此时系统桌面图标应该已经恢复。
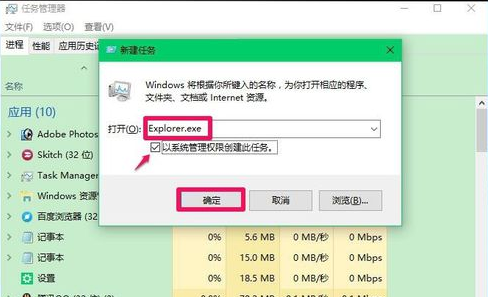
4、然后在桌面左下角的搜索栏中输入regedit命令,点击【regedit运行命令】,打开系统注册表编辑器;
5、注册表路径:HKEY_Local_MACHINE\Software\Microsoft\Windows NT\CurrentVersion\Winlogon
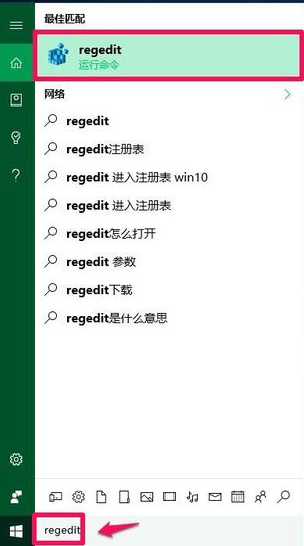
6、接着在打开的注册表编辑器窗口,依次点击:HKEY_Local_MACHINE\Software\Microsoft;
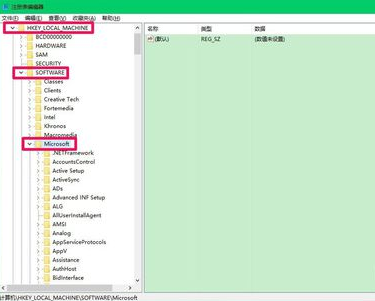
7、下一步在Microsoft的展开项中再依次展开:Windows NT\CurrentVersion;
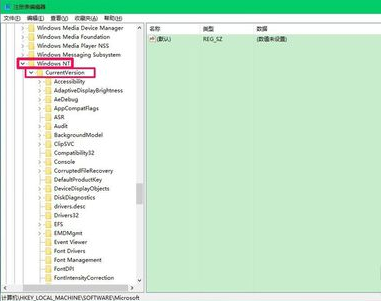
8、在CurrentVersion的展开项中找到:Winlogon,左键单击:Winlogon;
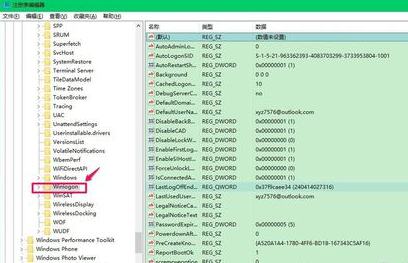
9、在Winlogon对应的右侧窗口,找到Shell,左键双击Shell,如果Shell的数值数据为:explorer.exe,则是正确的,如果不是explorer.exe,则把Shell的数值数据更改为:explorer.exe(如还有其它字符,请删除),点击确定。
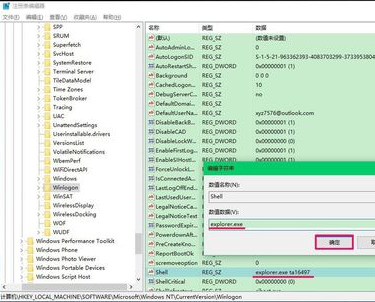
10、点击注册表编辑器左上角的【文件】,在下拉菜单中点击【退出】,退出注册表编辑器。
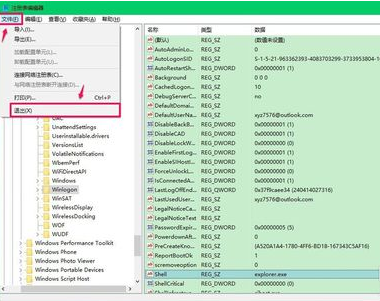
通过上述操作以后,电脑开机就不会出现黑屏只有鼠标的问题了。你们学会了吗?