- ·上一篇教程:Win10彻底清理注册表的方法
- ·下一篇教程:Win7系统下ip地址冲突是什么原因?
雨林木风Win7系统无法添加打印机怎么办?
生活中我们经常会遇到这样那样的问题,但尽管如此,我们还是要努力的去解决好问题。今天小编就给大家说说win7无法添加打印机这个问题的操作办法,好让你们在遇到这个问题时能够轻松的就解决好。
相信大家对打印机这个名词都不会感到陌生吧,因为我们经常但要使用到打印机进行打印一些东西,那么不知道小伙伴你们平时在使用打印机的时候有没有遇到无法打开添加打印机的这个情况呢?估计都有碰到过吧!那么下面就由小编来给你们演示一下解决这个问题的操作方法吧。
1、首先打开电脑的“开始”菜单,打开“控制面板”。如图所示:
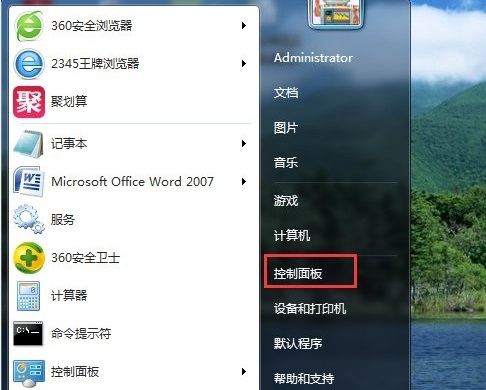
2、在控制面板界面,“打开系统与安全”。如图所示:
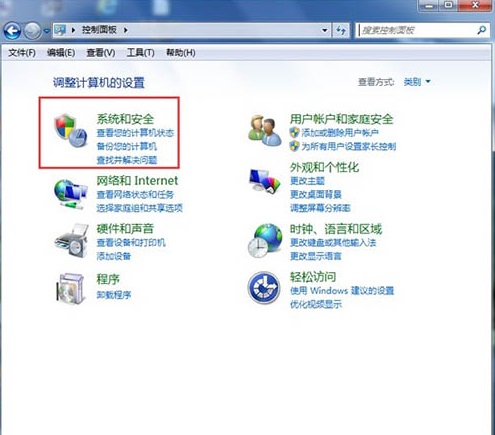
3、然后打开界面下方的“管理工具”。如图所示:
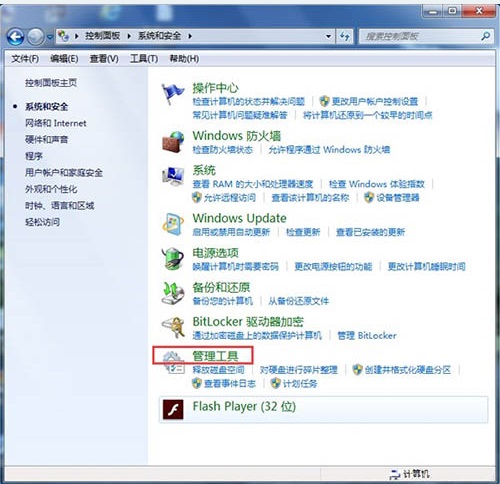
4、在管理工具界面找到中间的“服务”,点击进去。如图所示:
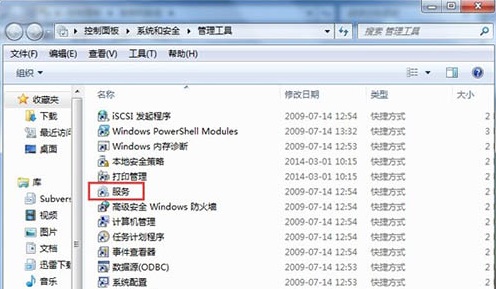
5、界面右方有一系列的程序,找到”Print Spooler“,并点击选中。左上方就会有”启动“此服务,点击启动即可。如图所示:
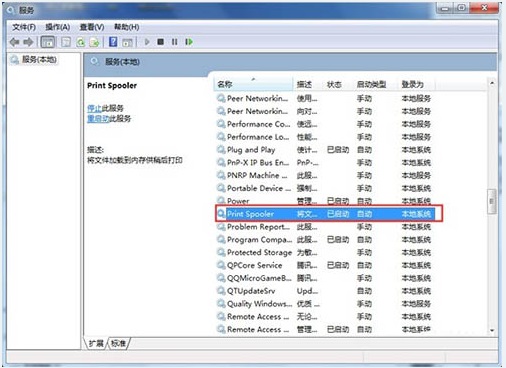
6、把上面地5步讲得再详细点,即分解化的话,我们在找到我们要启动的程序后,双击打开,就会弹出一个窗口,点击”启动“。如图所示:
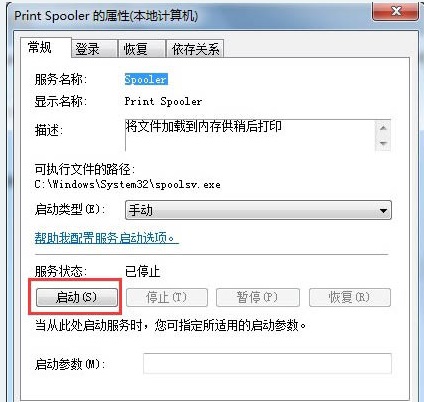
7、然后经过启动过程后,我们发现上面显示”服务状态“变成”已启动“,点击”确定“即可,这样就全部完成了。如图所示:
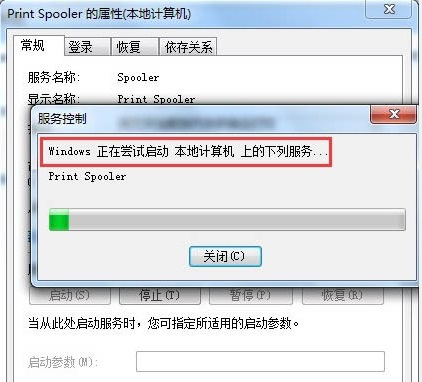
8、最后我们可以检验一下,我们打开”控制面板“--”硬件和声音“--”设备和打印机“,然后我们在空白处,点击鼠标右键--”添加打印机“,看看结果,是不是不会再有无法打开”添加打印机“的提示了。如图所示:
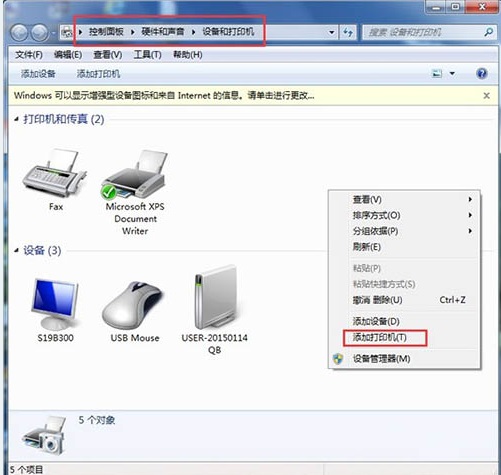
Tags:
作者:佚名评论内容只代表网友观点,与本站立场无关!
评论摘要(共 0 条,得分 0 分,平均 0 分)
查看完整评论