- ·上一篇教程:雨林木风XP系统怎么查看电脑是32位还是64位
- ·下一篇教程:雨林木风选哪个系统最合适
雨林木风win7系统新硬盘怎么分区以及怎么调整分区大小
雨林木风win7系统新硬盘分区方法:
1:鼠标右击“计算机”
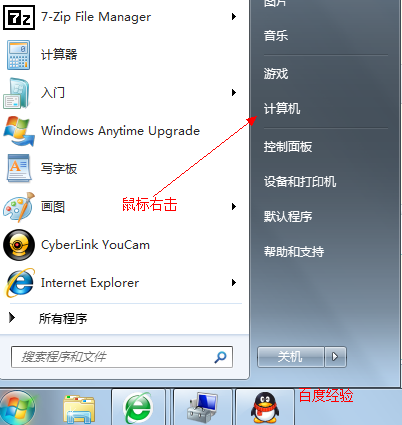
2:选择“管理”标签
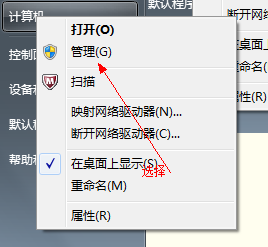
3:打开“计算机管理”窗口
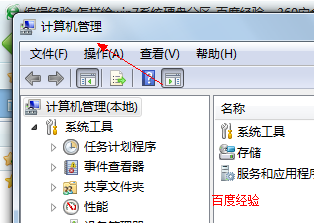
4:选择“磁盘“》》”存储管理“,打开”磁盘管理“页面 如图:
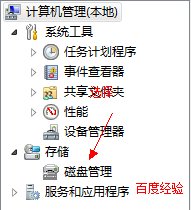
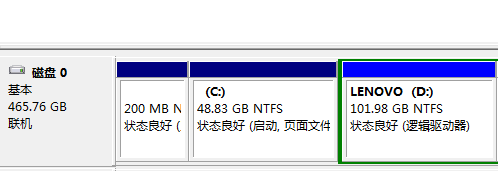
5:右键单击选择要压缩的磁盘(本例选择D盘),快捷方式选择”压缩卷“
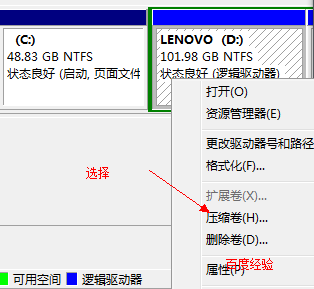
6:在输入压缩空间量(MB)里填写要压缩出的空间量,如果要压缩出50G,就填写50G*1024MB
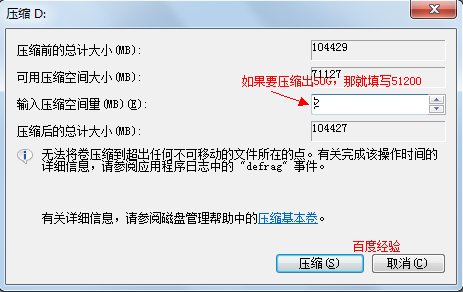
7:选择"压缩"按钮
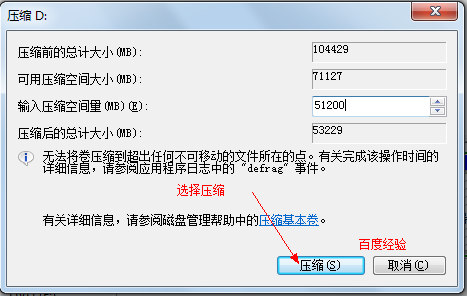
8:压缩后会发现多出一块 未分区磁盘(绿色分区)
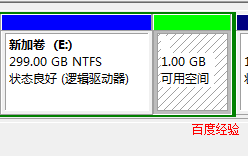
9:右键弹出快捷菜单选择”新建分区“
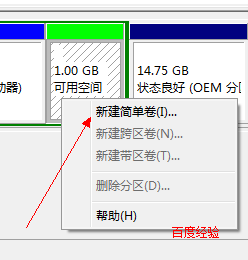
10:打开新建简单卷向导,一路下一步,在简单卷大小里填写要新建磁盘的大小,下一步
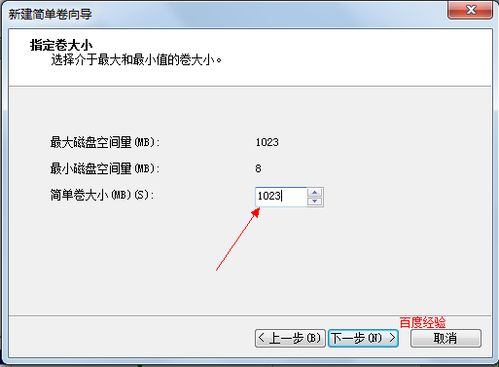
11:选择驱动器 磁盘号,下一步
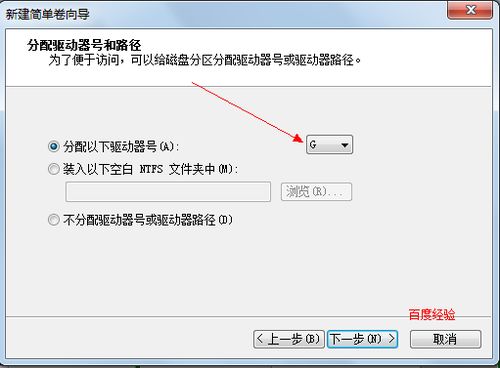
12:选择文件系统格式,然后在执行快速格式化前打钩,下一步
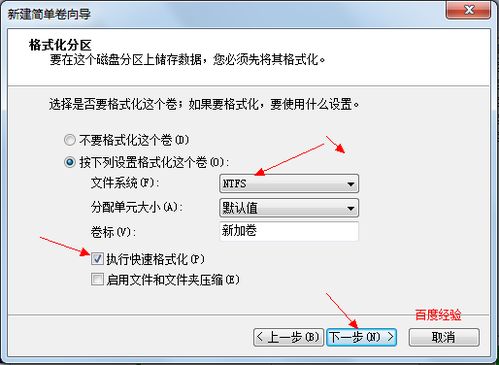
13:点击”完成“按钮,新建磁盘完成!!
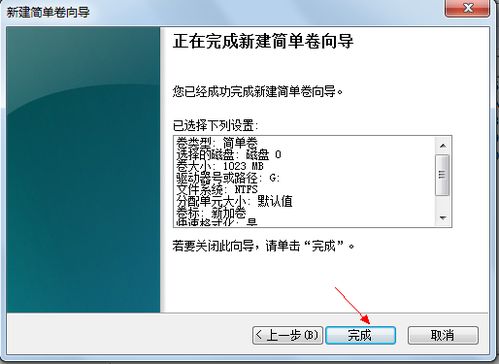
雨林木风win7系统硬盘分区调整方法:
1:可以通过控制面板-系统和安全,然后点击“创建并格式化硬盘分区”。
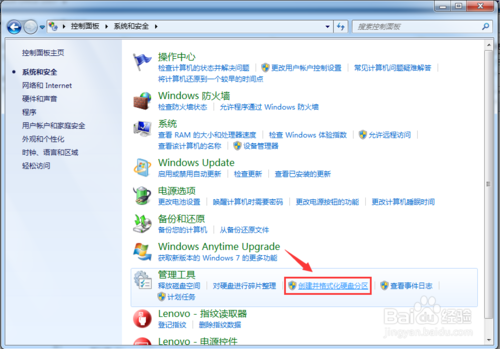
2:之后会进入到“磁盘管理”页面。
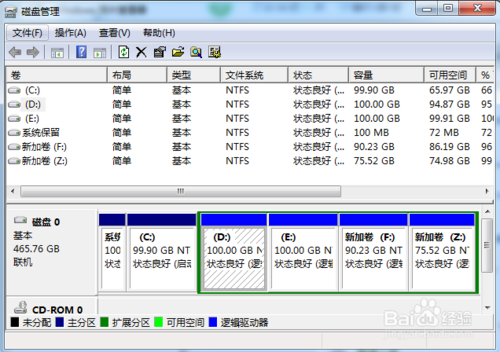
3:之后,右击选择分区,通过菜单选择“压缩卷”调整分区大小。
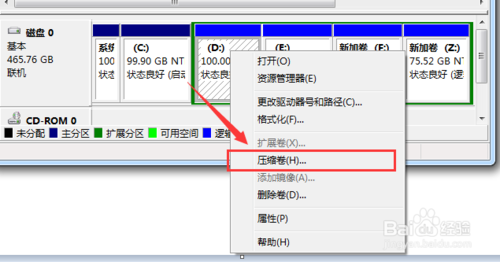
4:最后,选择需要压缩的空间,点击“压缩”即可进行压缩。
完成“调整分区”
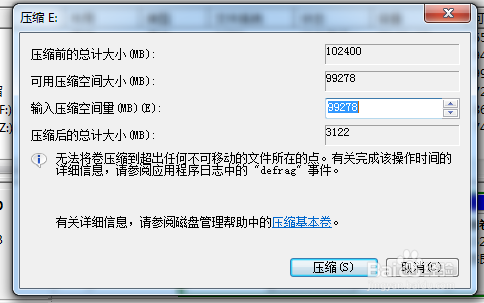
5:完成由一个分区变成两个分区之后,需要把大的分区再进行小分区。
先进行格式化,使之变为“可用空间”,然后右击,选择可用空间选项中的“新建简单卷”
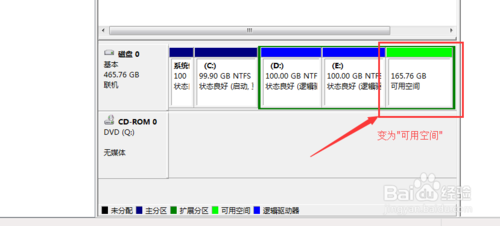
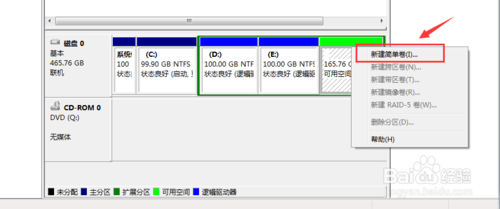
6:之后进入到新建卷向导中(图1),点击下一步,进入到盘符选择(图2),之后进入到“格式化”阶段(图3),选择是否格式化之后,点击“下一步”,最后点击“完成”(图4)。即可完成新建分区。
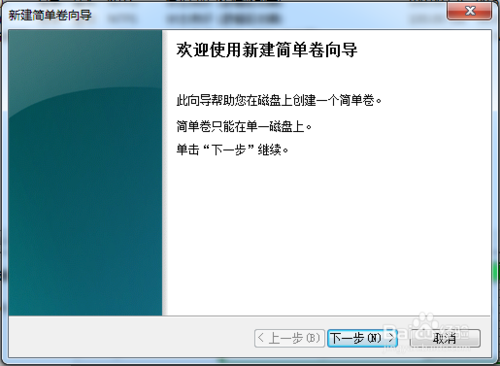
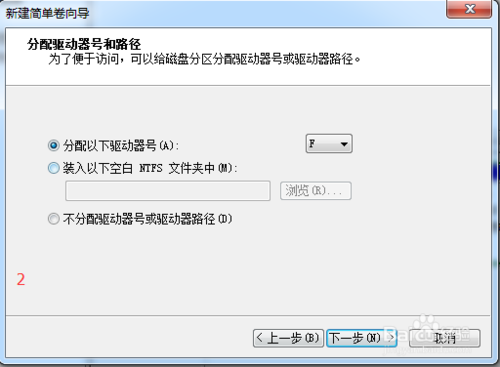
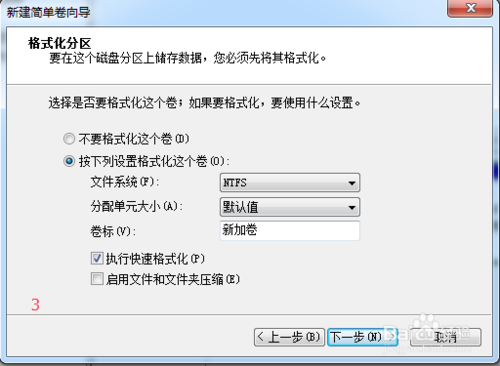
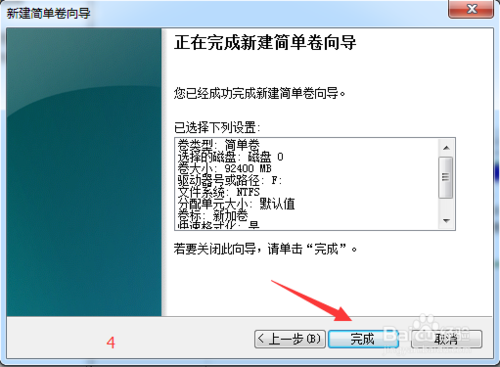
Tags:
作者:佚名评论内容只代表网友观点,与本站立场无关!
评论摘要(共 0 条,得分 0 分,平均 0 分)
查看完整评论