- ·上一篇教程:win10下应用程序不兼容的该怎么办?
- ·下一篇教程:win7中您可能没有权限使用网络资源?
win7系统中cpu使用率忽高忽低怎么办?
电脑只要一运转,cpu就会运转。这都是正常现象,但是如果出现cpu使用率忽高忽低,那这就不是正常现象了。所以小编今天就来告诉你们怎么解决win7cpu使用率忽高忽低的问题。
首先,鼠标右键点击桌面的底部工具栏,然后点启动任务管理器。打开之后点性能选项,在这里就可以查看电脑的CPU使用情况了。

使用率忽高忽低系统软件图解1
接着,然后就可以看到电脑的CPU使用率忽高忽低或者偏高,这种情况大部分是因为开了某个占CPU的软件,但是通常确定不了哪个软件占CPU,因为这不是按软件占用越大,使用的cpu就越大来判定的。

使用率忽高忽低系统软件图解2
然后点击性能项目右下角的资源监视器。
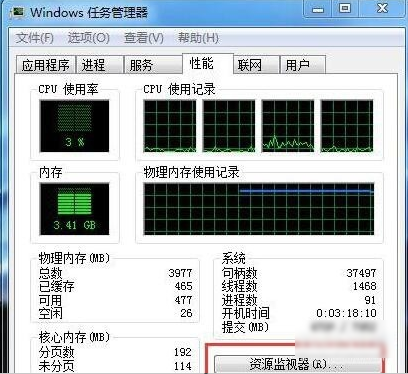
cpu系统软件图解3
接着在资源监视器选项卡下可以看到观察到哪个软件最占CPU,大多数软件的CPU使用率都在波动,于是就有了CPU使用率的波动。如果有一两个CPU使用率一直居高不下或者跳动幅度大,就需要关闭它。
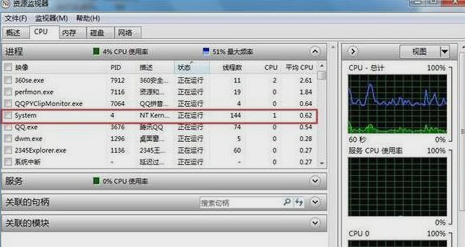
使用率忽高忽低系统软件图解4
例如笔记本电脑里100PTC这个软件占用CPU一直在20%以上,为了电脑的健康,就要关掉它。

cpu使用率系统软件图解5
最后,关闭CPU使用率较大的软件后,再回到windows任务管理器性能项目下查看,就会发现cpu的使用率恢复平稳了。

使用率忽高忽低系统软件图解6
Tags:
作者:佚名评论内容只代表网友观点,与本站立场无关!
评论摘要(共 0 条,得分 0 分,平均 0 分)
查看完整评论