- ·上一篇教程:win7下在bios开启vt虚拟化技术的操作方法
- ·下一篇教程:win7卸载系统自带media player播放器的方法
win7系统删除局域网共享文件访问密码详细方法
在通常访问共享文件的时候都需要密码才可以访问,为了快速访问,很多用户想要取消局域网共享文件访问密码,那么win7下怎么删除局域网共享文件访问密码呢?今天为大家分享win7系统删除局域网共享文件访问密码的操作方法。
操作方法:
1、点击任务栏右下角的网络图标,然后打开网络和共享中心;如图所示:
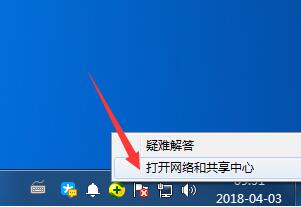
2、网络和共享中心中我们点击左侧的更改高级共享设置按钮;如图所示:
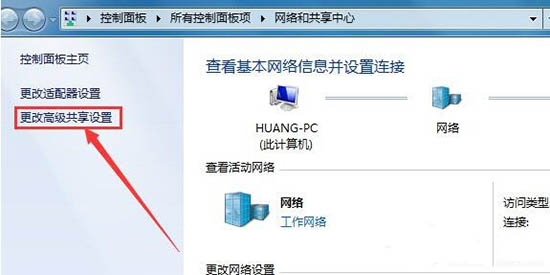
3、这时候打开的窗口我们主要是要修改密码保护的共享,选择关闭密码保护共享;如图所示:
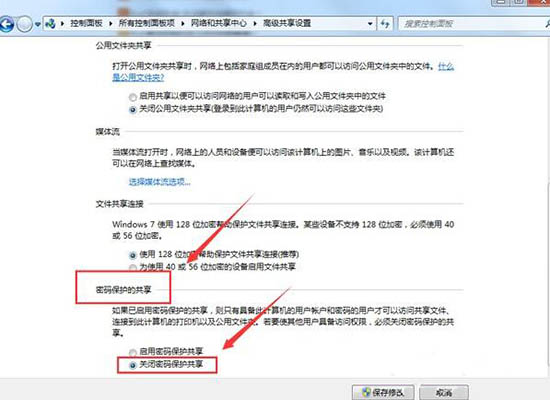
4、然后我们打开电脑的控制面板。在控制面板中打开管理工具;如图所示:
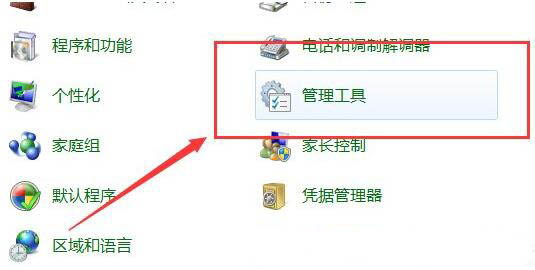
5、管理工具中我们点击打开这里的本地安全策略;如图所示:
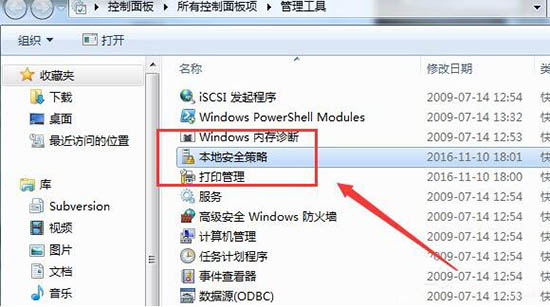
6、本地策略的安全选项中我们确保这里的来宾账户状态是启用状态;如图所示:
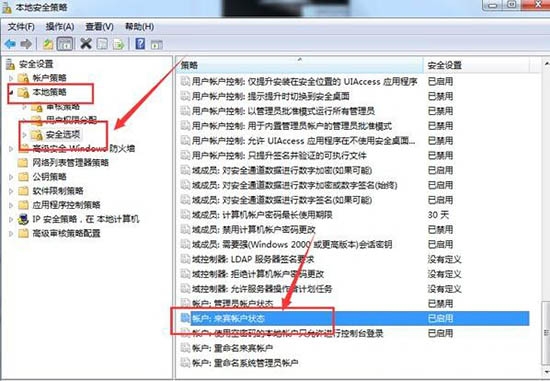
7、然后我们在管理工具中打开计算机管理;如图所示:
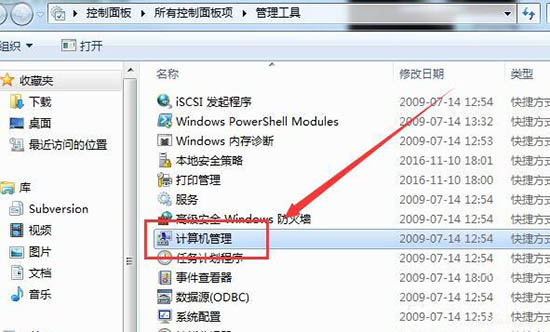
8、计算机管理的本地用户和组中我们点击用户右侧的GUEST来宾双击;如图所示:
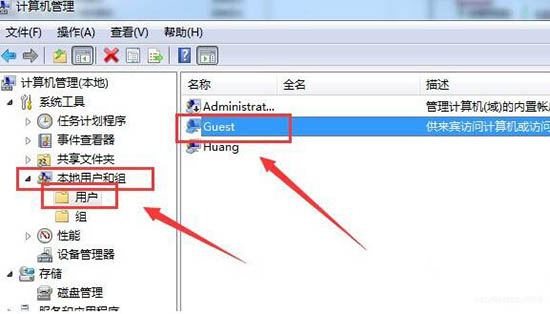
9、Guest属性窗口中我们进行设置修改!如图所示:
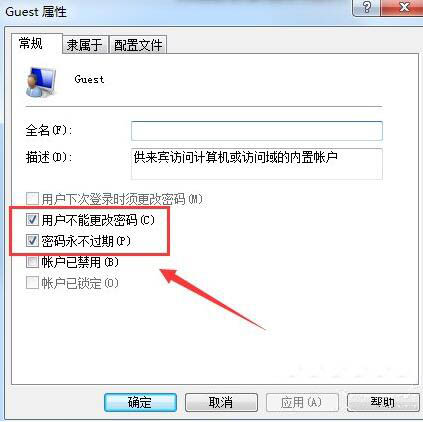
10、我们在Guest来宾账户上单击鼠标右键,然后选择设置密码;如图所示:
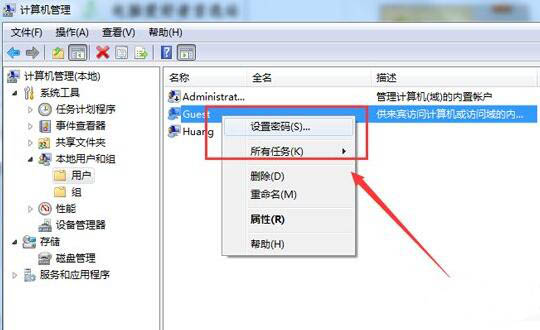
11、设置密码窗口中,我们这里什么也不要输入,然后点击确定!通常这样我们就取消了共享文件访问密码。
Tags:
作者:佚名评论内容只代表网友观点,与本站立场无关!
评论摘要(共 0 条,得分 0 分,平均 0 分)
查看完整评论