- ·上一篇教程:win7系统无法共享打印机出现0x000006ba错误什么问题?
- ·下一篇教程:win7系统打开U盘发现文件夹被病毒隐藏怎么办?
win7系统物理内存不足导致电脑运行速度非常缓慢
其实只需要平时大家可以在系统的任务栏空白区域点击鼠标右键,然后选择“任务管理器”选项;打开系统的任务管理器以后,点击顶部的“性能”选项卡以后,可以看到当前电脑内存使用的一个大概的情况;就可以了。下面小编就给小伙伴们分享一下win7系统物理内存不足导致电脑运行速度非常缓慢具体的解决方法:
解决方法一:
1、平时大家可以在系统的任务栏空白区域点击鼠标右键,然后选择“任务管理器”选项;
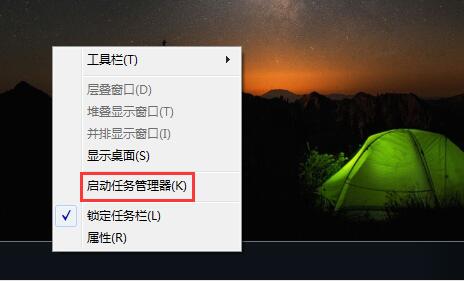
2、打开系统的任务管理器以后,点击顶部的“性能”选项卡以后,可以看到当前电脑内存使用的一个大概的情况;

3、接着可以点击任务管理器上方的“进程”选项卡,然后再点击“内存”一栏,可以让系统显示软件占用内存大小来排列。在每一个软件进程右侧有一个描述,可以知道这个软件的中文名称。从这里可以看到当前电脑上是那些应用程序在大量使用内存,这样对自己的系统内存使用有一个初步的了解;
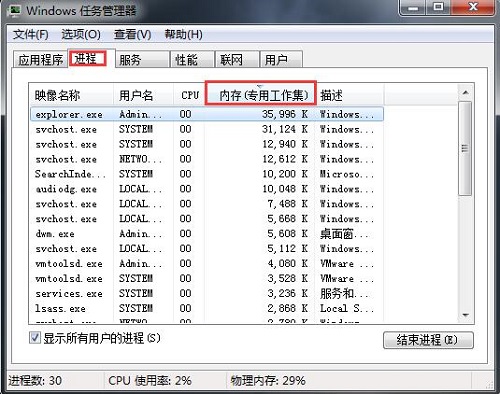
解决方法二:
1、可以借助当前流行的一些电脑卫士类软件,如金山卫士、360安全卫士、以及电管管家等软件,优化开机的速度。一来是可以提升开机进入系统的速度,二是可以减少一些应用程序对内存的占用;
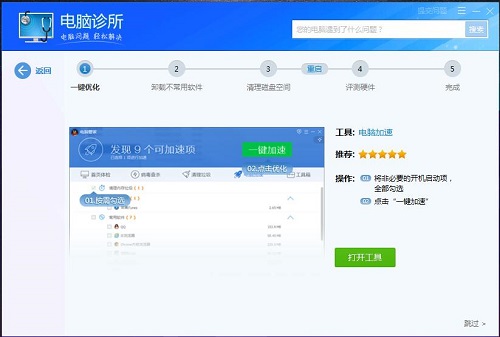
解决方法三:
1、先来说说什么是虚拟内存,它实际上就是把硬盘上的一块容量看作是真实的内存,从而解决物理内存不够用的问题。物理内存就是指电脑出厂配置的内存大小,如一般所说的1G,2G、4G内存等;
2、这里以 Windows 7 系统为例,在桌面上选中“计算机”图标,点击鼠标右键并选择“属性”选项;
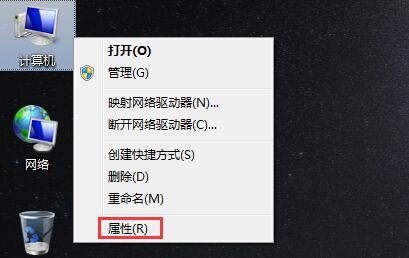
3、在系统属性界面中点击“高级系统设置”选项;
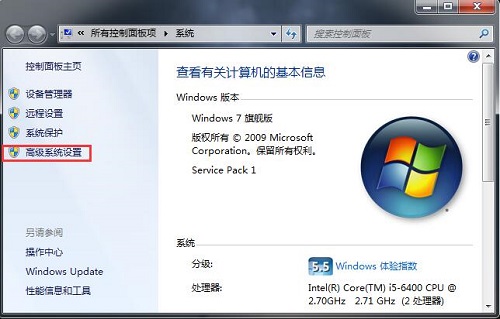
4、接着在新弹出的窗口中点击顶部的“高级”选项卡,再点击“设置”按钮;
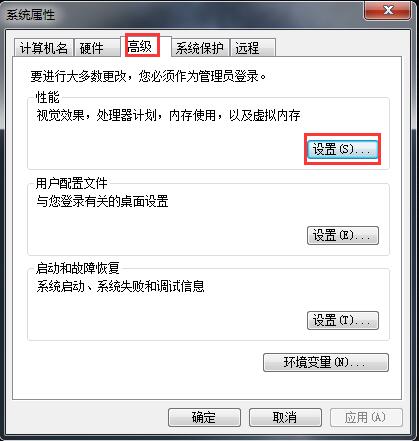
5、随后在性能设置窗口中点击顶部的“高级”选项卡,即可看到当前的虚拟内存是多少容量。我这里是默认系统设置的 1024MB,也就是 1GB,跟电脑内存一样大。此时我们可以手动调整虚拟内存的大小,点击“更改”按钮继续;
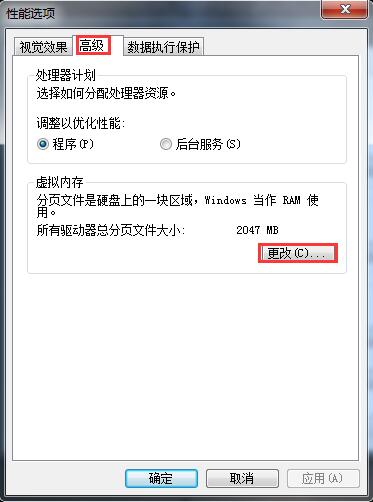
6、接着在虚拟内存设置窗口中,默认是系统自动设置的。
解决方法四:
1、上面的方法只是暂时解决系统内存不够用,只能治标不能治本。如果你想要让电脑的速度更快的话,个人建议还是增加物理真实内存,这样效果比较明显;

2、由于机器型号的不同,内存的型号也会有所不同,根据自己的机器所支持的内存型号,增加同型号的内存,即可解决内存不够用,速度的问题。如果动手能力不好的话,建议找专业人士帮助增加内存,以免造成电脑的硬件损坏。
Tags:
作者:佚名评论内容只代表网友观点,与本站立场无关!
评论摘要(共 0 条,得分 0 分,平均 0 分)
查看完整评论